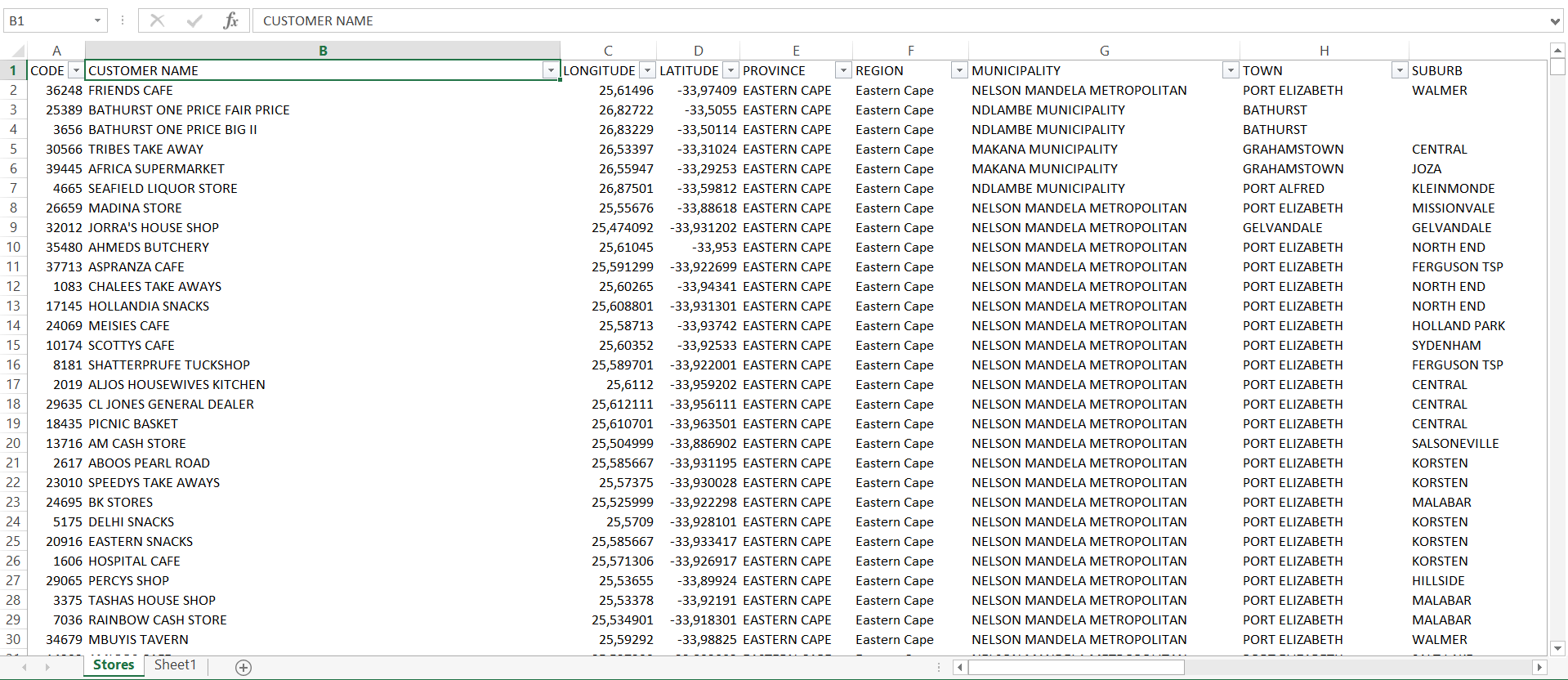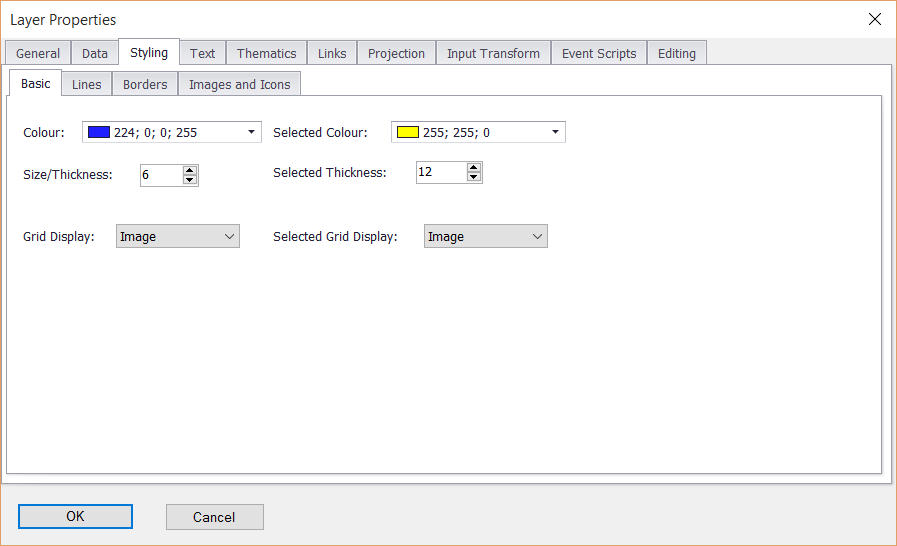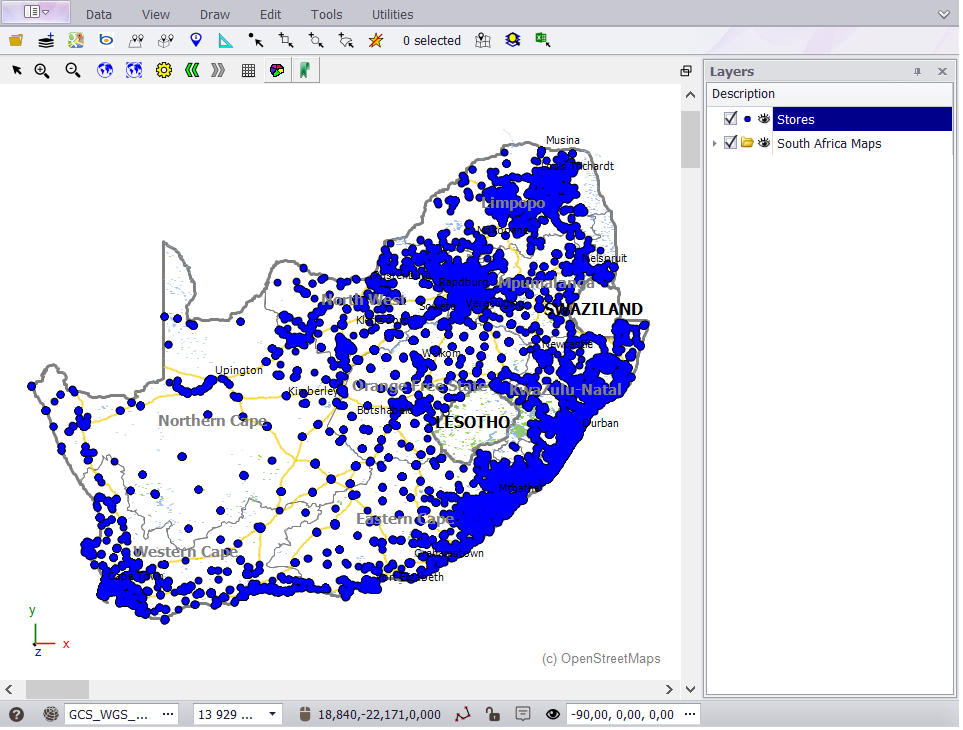LOADING SPREADSHEET DATA TO YOUR MAP
• Open your data in excel. (You can open your data in a new workbook, or copy and paste your data into an existing workbook that already contains worksheets and mapped layers.)
• Give your worksheet a name e.g. STORES
• Make sure your worksheet contains latitude and longitude fields. (The field headings must be called LONGITUDE or LONG, and LATITUDE or LAT.) (The format of the Longitude and Latitude coordinates must be in decimal degrees.)
• Make sure the worksheet contains a unique ID (e.g. customer code) and any fields that you wish to display, label, filter or theme on the map. The unique ID will enable you to look up additional fields at a later stage if required.
• Make sure that the field headings are in the first row of the worksheet only and that there are no blank rows in between.
• If you have any rows of data that do not contain coordinates make the coordinate cells blank or remove the rows from the table.
(You can add the coordinates at a later stage.)
• Make sure there are no text values in your coordinate fields.
• Make sure there are no formulas in your worksheet.
• Make sure that any number fields have no text values in them. (Text fields can have both number and text values as it does not
interfere with map filters.)
LINKING SPREADSHEET DATA TO YOUR MAP
1. Now that you have done the above, click ADD EXCEL LAYER in the SpatialXL Ribbon.
2. Click OK in the Layer Properties box that appears.
• Your points will now display on your map. (If you can't see your points on the map make sure that the layer is showing and ticked on in the Layers Description box and that the layer is sitting above the background layer.)
You can change the name of your layer by double clicking the layer name.
§ All of this can be saved in Excel when you close.
|
Copyright (c) PrimeThought Software Solutions CC