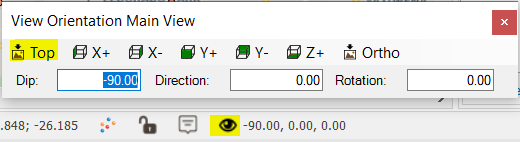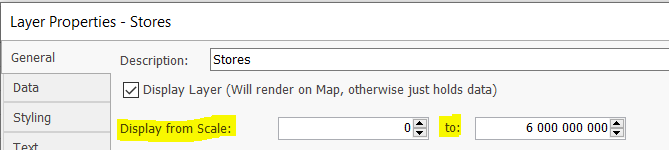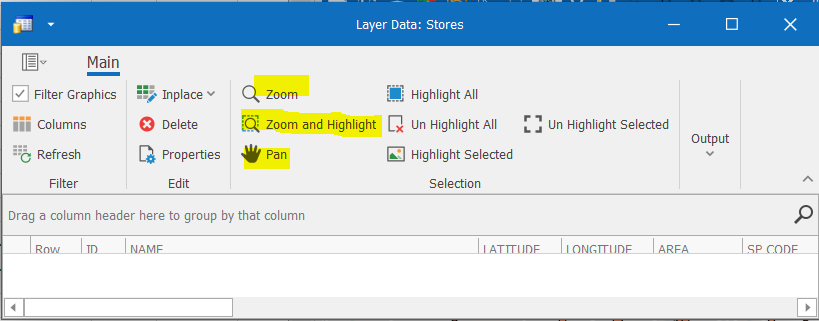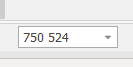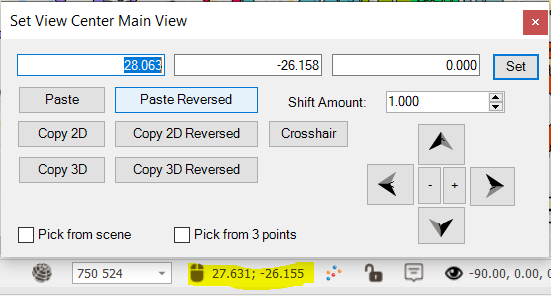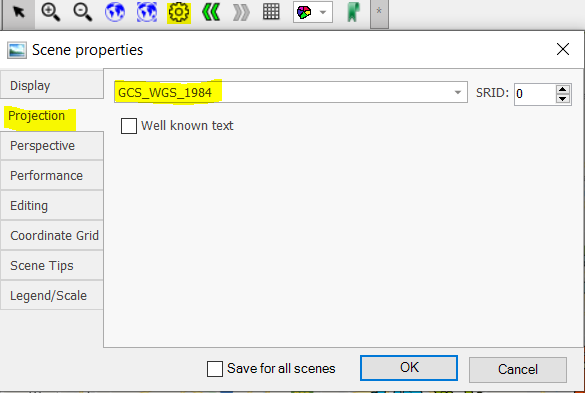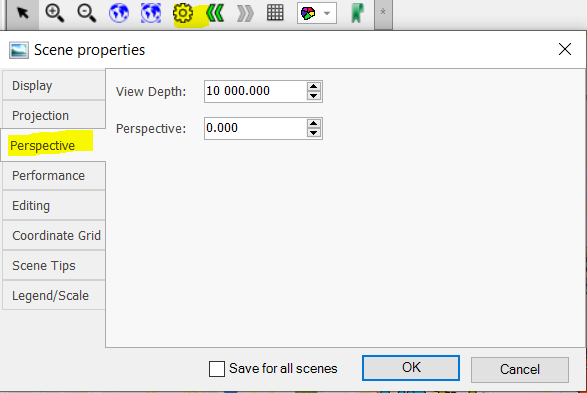For information on navigation, the Troubleshooting section has some information that is handy.
To zoom in and out make sure the focus is on the graphics area (by clicking once in the area) and then using mouse wheel to wheel in and out.
To rotate in 3D: Hold Control Button & Left Mouse Button to rotate about selected geometry. (not in blank space)
To fix clipping after rotate (if your scene is clipped at the back):
To get back to the home view (view from the top): Click the eye at the bottom of the window and select Top.
Thereafter select zoom fit all.
To rotate in plane: Hold Control Key and use mouse wheel.
To use mini map to navigate: Click on the area within the mini map that you want to go to and the map will display that area.
More on navigation:
Zoom fit
Previous View and Next View.
Using the Layer Data Grid to find data - Zoom to, Pan to.
Changing the Scale by typing or selecting a new scale.
Change View Center of the map.
Change the Projection of the Scene. - If data looks strange and pops in an out of view, your projection might be wrong.
Clipping depth - Check that this is set correctly - This is as far as you want to see into the scene. For 3D data a clipping depth of 10 000 is often appropriate.
|
Copyright (c) PrimeThought Software Solutions CC