❖At this point you can survey any new peg/s with the various surveying methods available.
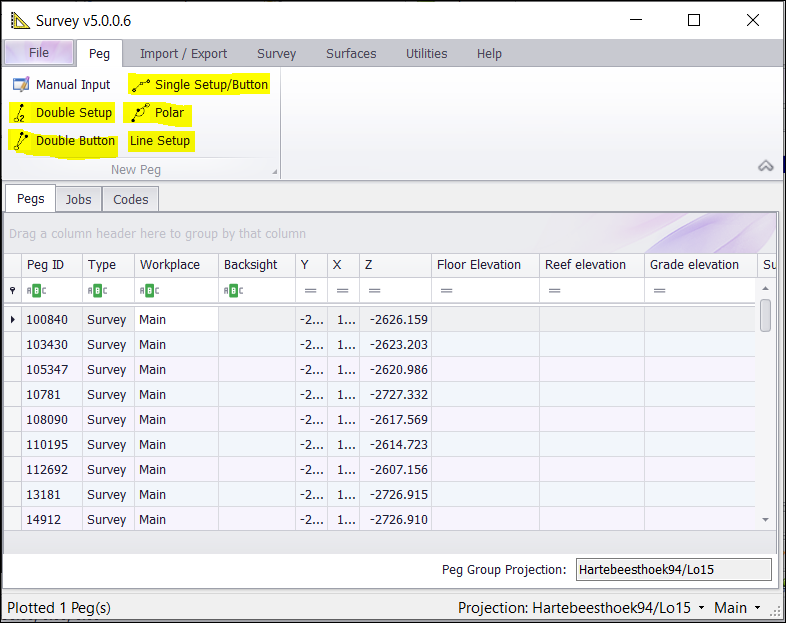
❖In your Double Setup, Double Button, Single Setup/Button windows you can import your survey measurements from the total station itself or the total station files. Click on Instrument I/F (Interface).
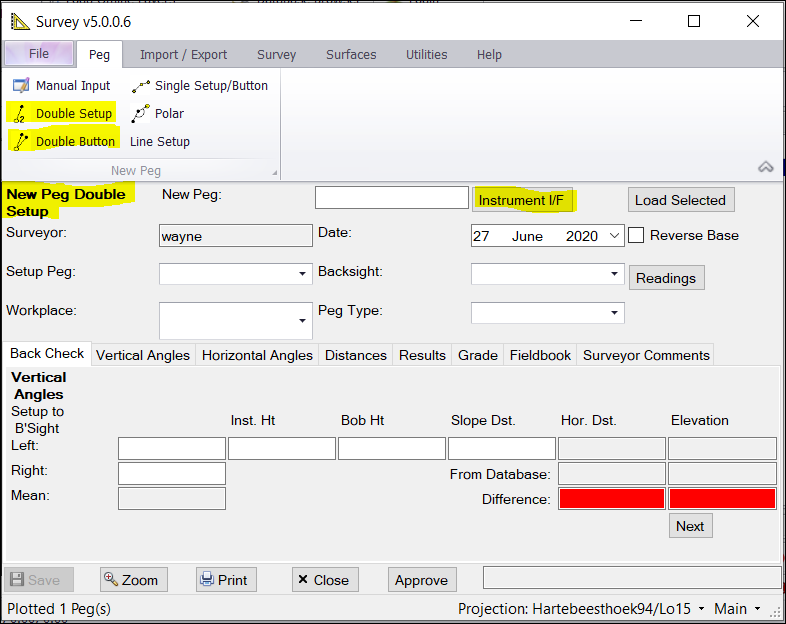
❖The white fields can be manually inputted; however, the grey fields are automatically populated.
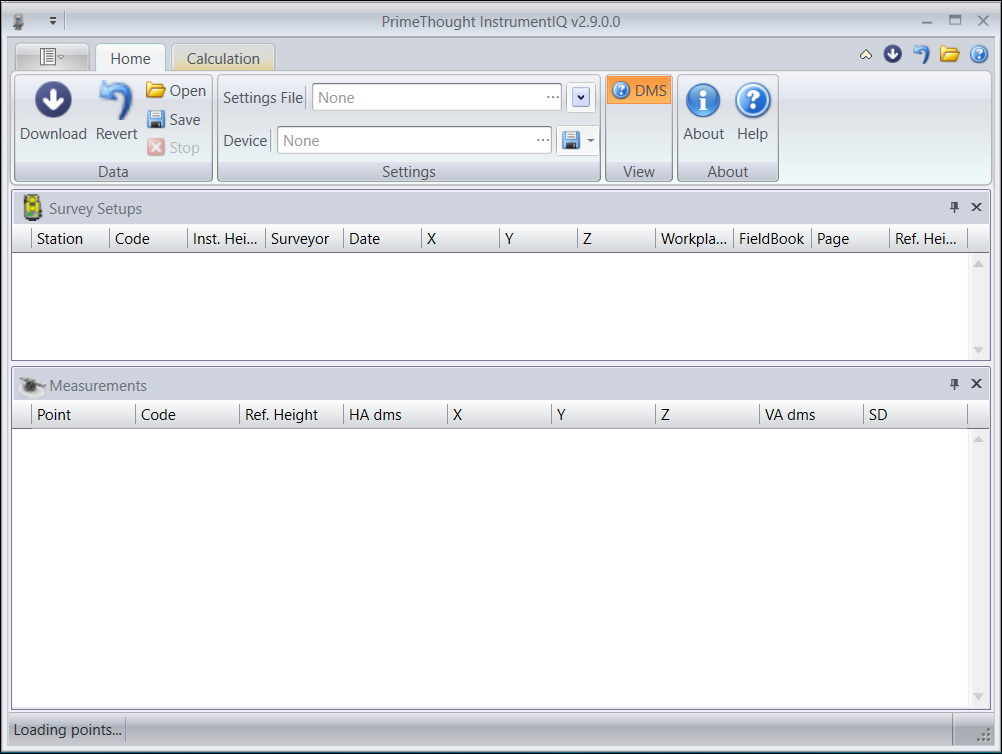
❖Connect your total station to your computer and select Device.
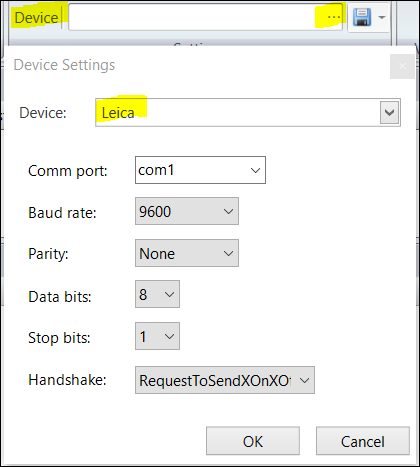
❖A Device Settings window will come up with the default settings. Adjust your settings as necessary then click OK.

❖You can then save your settings for this Device for the future.
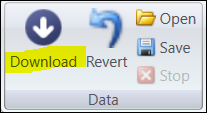
❖Click on Download to download the data from your Leica device.
❖Alternatively, you can open a file that was saved previously and load it here. You can also save the data from this Lecia device to reopen for future analysis.
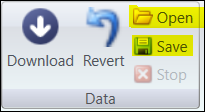
❖Move the Instrument I/F window aside and click Load Selected from the Survey window. All your measurements will now be populated in this window.
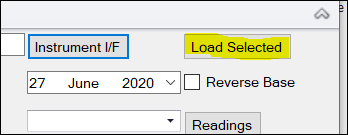
❖You can now calculate all the survey measurements for your new peg/s.
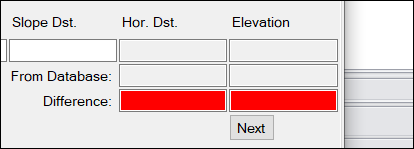
❖When the survey measurements are populated here, red fields will still be present if you have exceeded your Error Tolerance.

❖You can then save and print a report for your new peg/s when you are done. Click Save, then Print.
❖For every action completed on new peg/s like a Double Setup survey, a new peg job will be created in the Jobs tab.
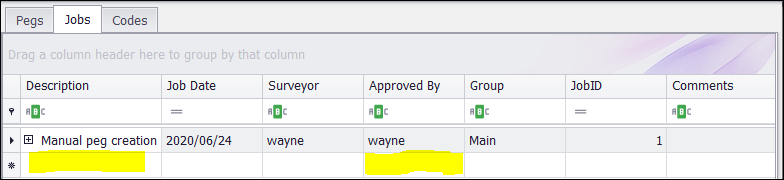
❖Under the Description column the type of survey done will be populated here. If you didn’t exceed any error tolerances the Approved By column will be populated accordingly. If you did exceed error tolerances the Approved By column will be blank.
You will need the correct privileges to be able to approve the new peg.
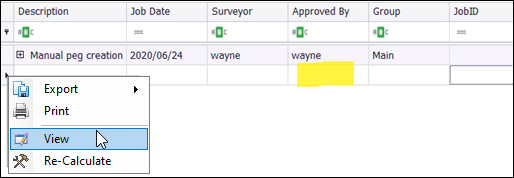
❖Right click on the peg job row and select View. Now with the correct privileges you can click Approve and your Approved By column will now be populated.
❖Continue surveying new pegs by following all the steps above.