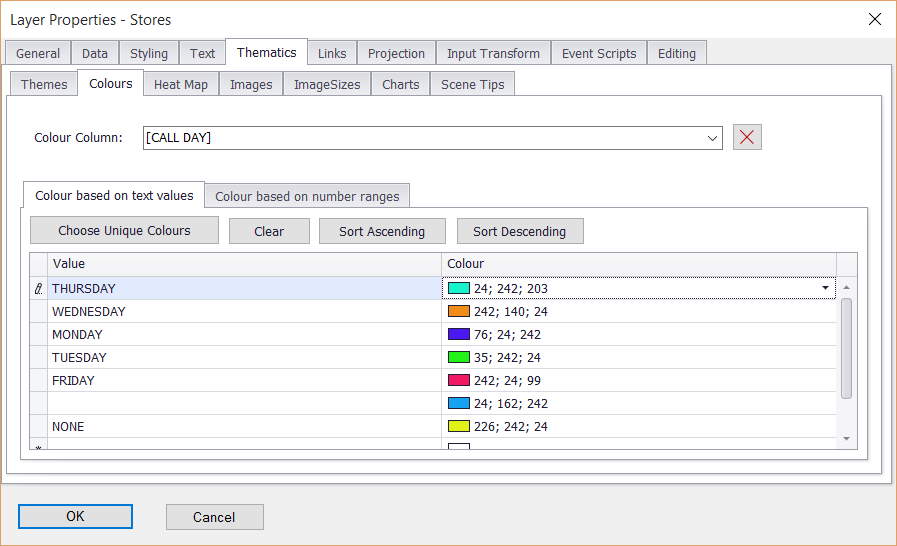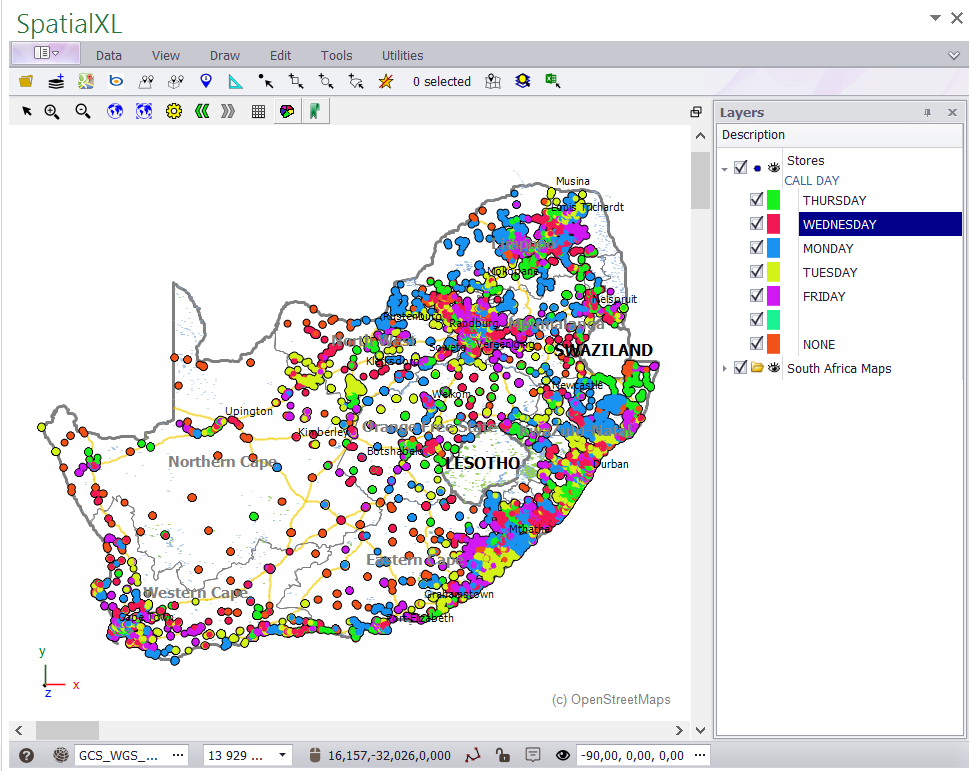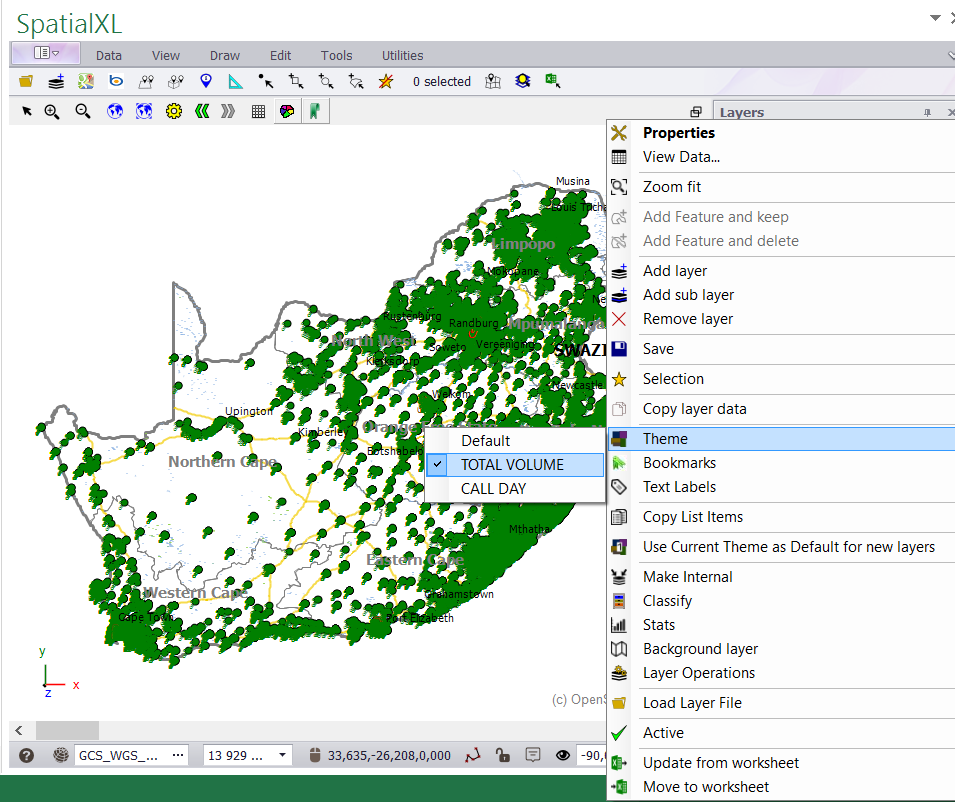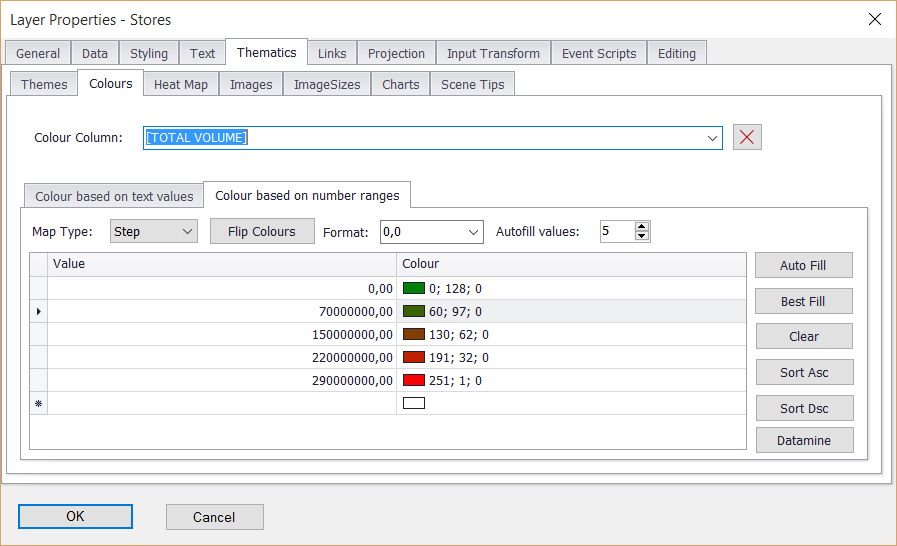COLOUR THEME USING TEXT VALUES
1.Make sure you have created a NEW THEME layer as per subsection CREATING A THEME.
2. Click the COLOURS tab.
3. From the colour column drop down box select the column you want to theme e.g. CALL DAY.
4. Select COLOUR BASED ON TEXT VALUES.
5. Click CHOOSE UNIQUE COLOURS.
6. Left click on any of the colours to change them.
7. When you are finished click OK.
8. The theme will display on your map.
9. Click the drop down arrow next to the layer name as illustrated below to see the theme colours in the LAYERS
DESCRIPTION box. (You can tick layers on and off and change theme colours by right clicking the colour.)
10. Right click your layer in the LAYERS DESCRIPTION box and select THEME to access and easily switch between any of
your themes.
11. A list of all the themes you created will appear.
12. Click a theme to display it on your map.
COLOUR THEME USING NUMBER RANGES
1. Make sure you have created a NEW THEME layer as per subsection CREATING A THEME.
2. Click the COLOURS tab.
3. From the colour column drop down box select the column you want to theme e.g. SALES.
4. Click COLOUR BASED ON NUMBER RANGES.
5. Set the MAP TYPE to STEP if you would like each category to have one unique colour. (Otherwise leave the MAP TYPE
as LINEAR which gives a range of graduated colours per category.)
6. You can select the number of AUTOFILL VALUES you require. (This means how many different colours will be displayed
between whatever number ranges you want to use.)
7. Click either AUTO FILL or BEST FILL to see which values are better suited to your data.
8. Number ranges will be populated in the value and colour box.
9. You can click on any of the numbers or colours to change them or round them off.
10. Click OK when you are finished.
|
Copyright (c) PrimeThought Software Solutions CC