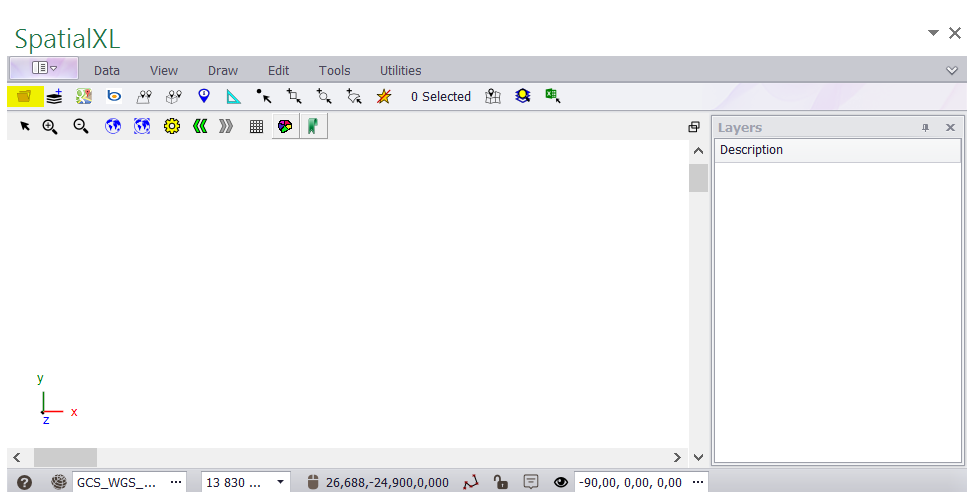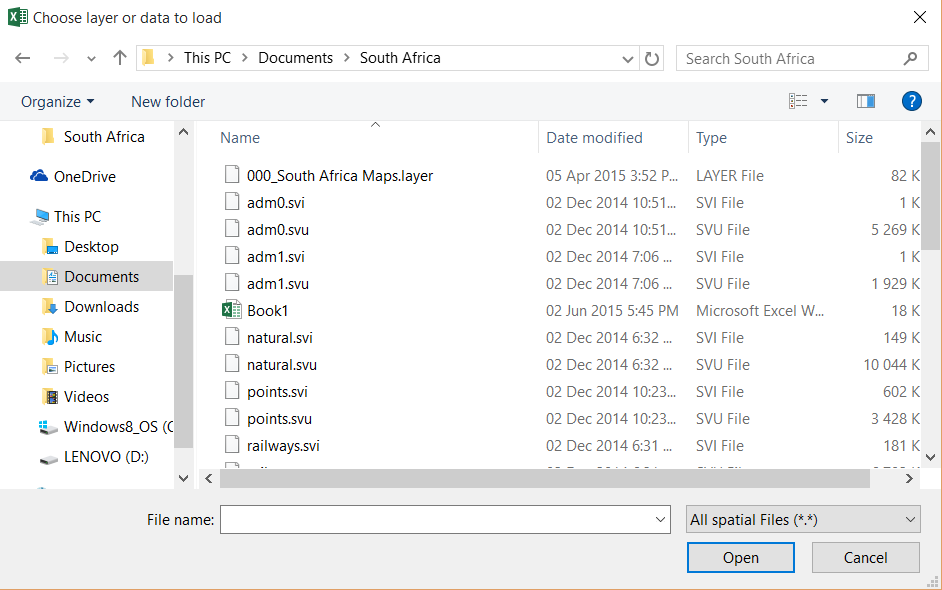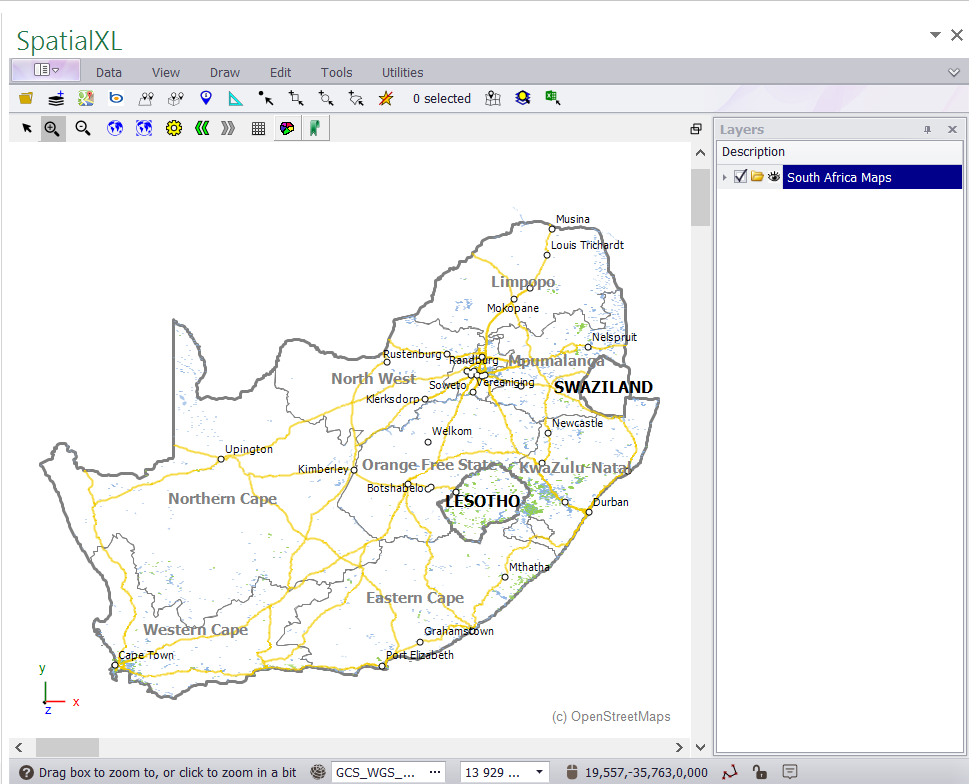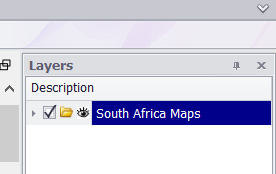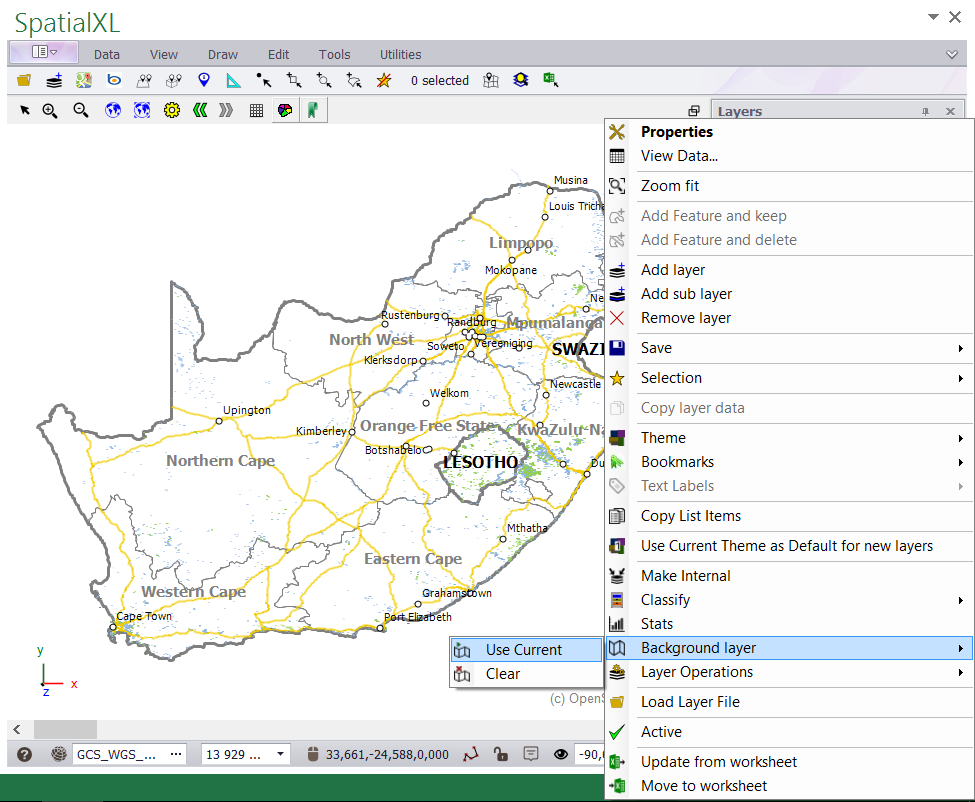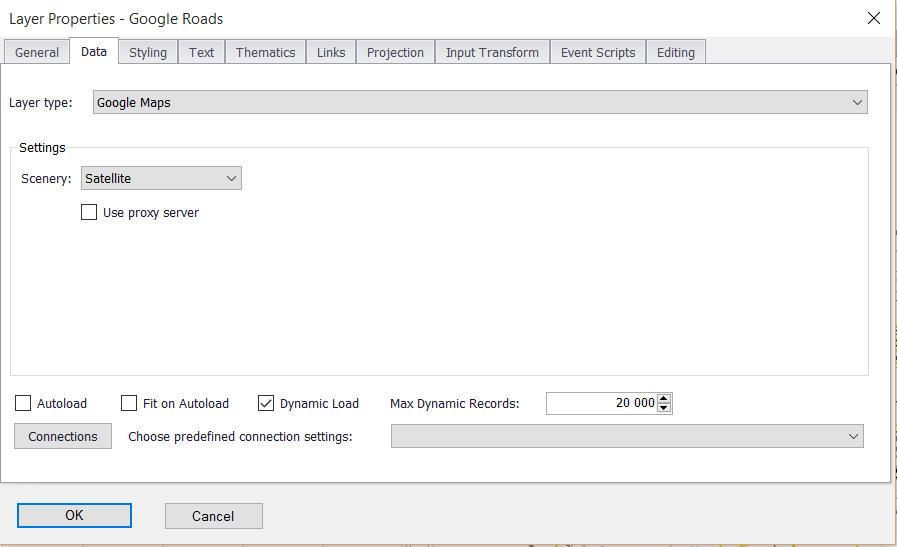LOADING BACKGROUND MAPS PURCHASED WITH SPATIALXL LICENSE
1. Click the OPEN button from the SpatialXL shortcut menu.
2. Browse to the source folder e.g. This PC > Documents > South Africa
3. Load the background layer file (.layer) which is usually the first file in the folder.
(The source for the Background Maps folder is normally set to an absolute path reference, which ensures that the map data
always loads from the correct source.)
4. The Background Maps will add to your Layers Description Box. (Ensure that any background maps are kept below any other layers added to your Layers Description Box. This will allow you to view data on top of the maps instead on a blank surface.)
SAVING THESE BACKGROUND MAPS
• When you save your Excel workbook the background map layer will save within your workbook.
You can also save the background maps outside the workbook by doing the following:
1. Right click the background maps layer in the Layers Description Box and select BACKGROUND LAYER.
2. Click USE CURRENT.
• Your background maps will now load every time you open SpatialXL in a new workbook.
ADDING GOOGLE OR BING MAPS AS A BACKGROUND LAYER
q Google or Bing Maps can be added as background map layers in SpatialXL. An internet connection is required to add either layer.
You can load Google or Bing Maps from the shortcut ribbon in the SpatialXL ribbon.
• To add Google Maps click the ADD GOOGLE MAPS button.
If you would like to switch to Google Satellite view do the following:
1. Right click the Google Maps layer in the Layers Description box.
2. Click PROPERTIES.
3. Click the DATA tab.
4. Change the scenery to SATELLITE.
5. Click OK.)
• To add Bing Maps click the ADD BING MAPS button.
•Click the buttons again to remove either layer from your map.
|
Copyright (c) PrimeThought Software Solutions CC