
Aggregate Tool
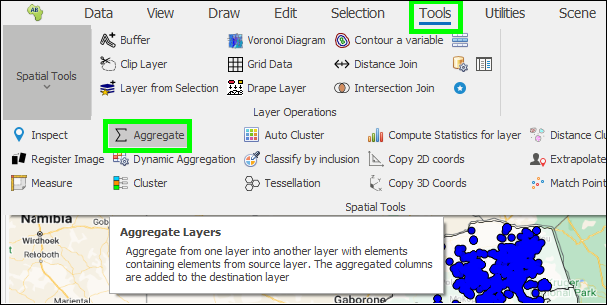
❖The Aggregate tool allows you to aggregate data from one layer into another; usually, from a points layer e.g Stores to an area layer e.g Suburbs.
❖Make sure the layers are ticked on in the Layers Description box:
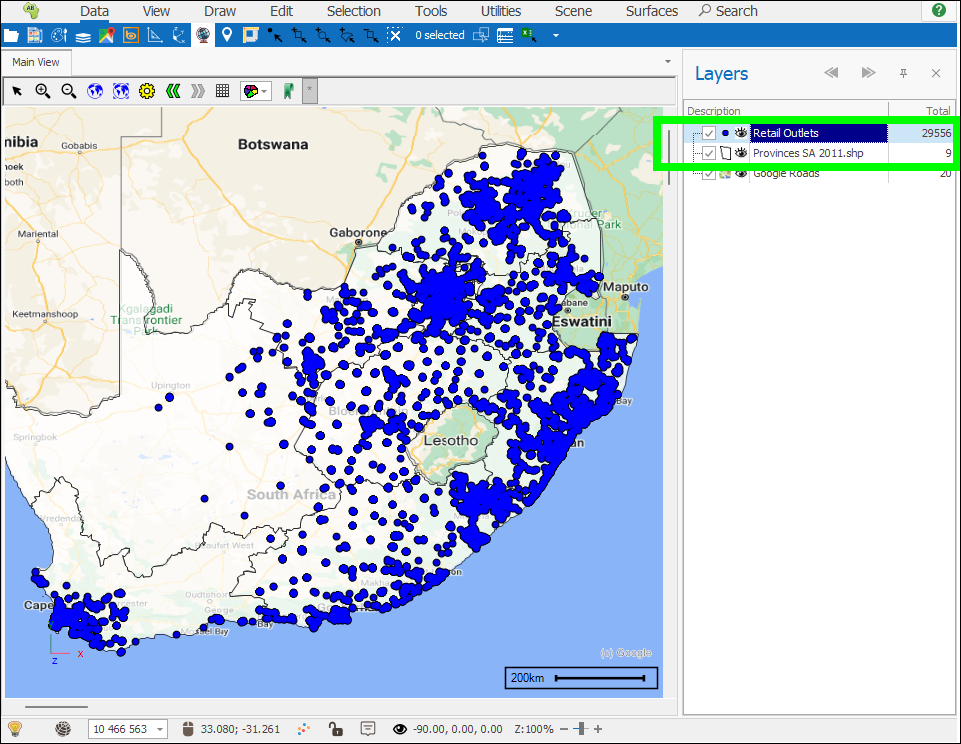
❖Click on the Aggregate tool in the Tools tab, this will bring up the Aggregate Layer dialogue:
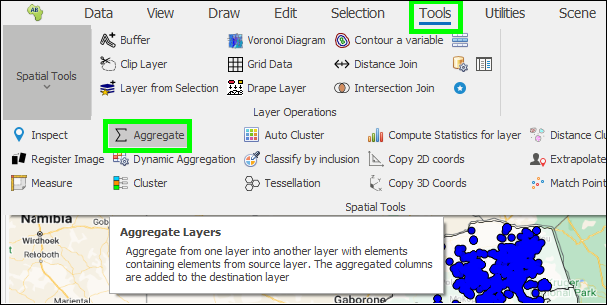
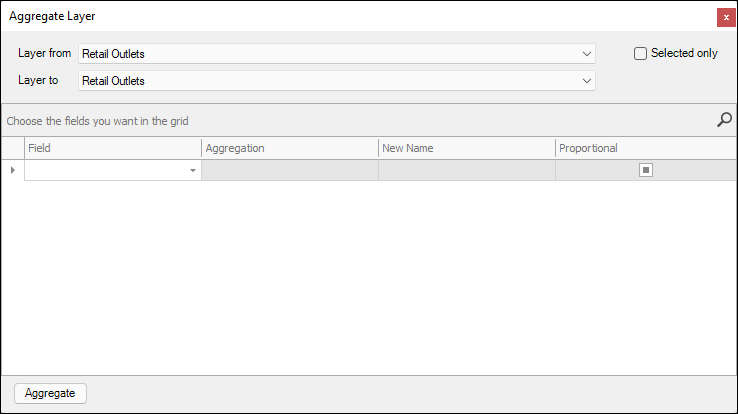
❖The Layer from will be the layer you will aggregate data from, in this case it is my Retail Outlets layer, and the Layer to is the area layer you will be aggregating to, which in this case is my Provinces layer:


❖Next, in the grid below under Field you will choose the fields in the points layer that you want aggregated, I just want the TOTAL VOLUME field so I will choose this.
❖Then choose your Aggregation type, which will be Sum in this case.
❖ Then under New Name you can specify the name of the new column that will be added to the data grid of the area layer you are aggregating to. This column will contain your aggregated values.
❖Finally, you have an option to do a Proportional aggregation, which will only aggregate the exact part of the element that falls within the area layer, in this case it won’t apply because we are aggregating points, but if we were aggregating other areas into the area layer, then it would only aggregate the exact part that falls within the area.
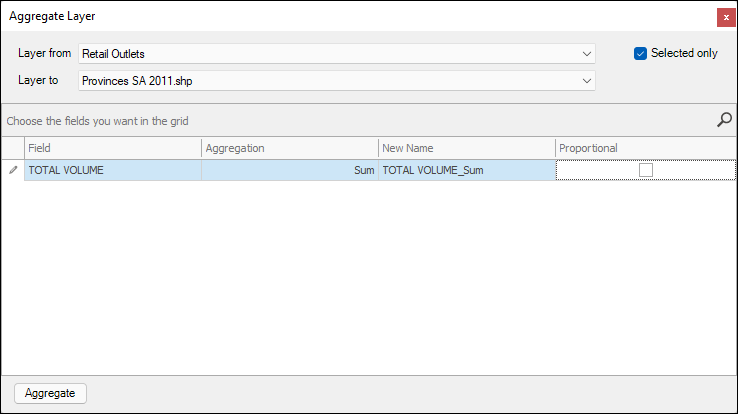
❖To add more aggregations just click below the row in the grid and choose the field etc.:
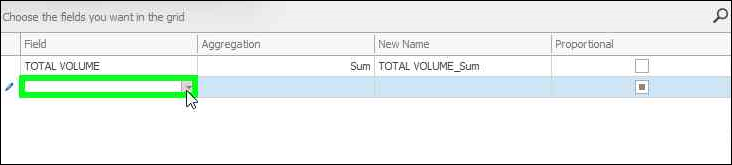
❖When you are done click Aggregate and the data will be aggregated for you and added as a new column in the Layer Data Grid of the area layer, which in this case is my Provinces layer:
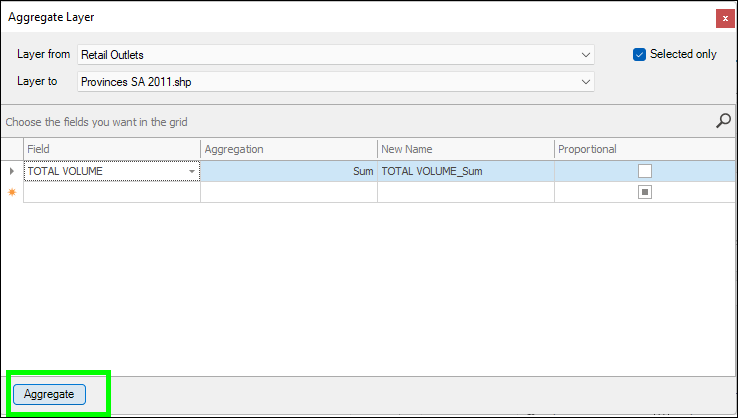
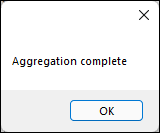
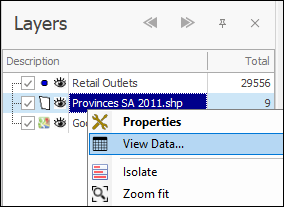
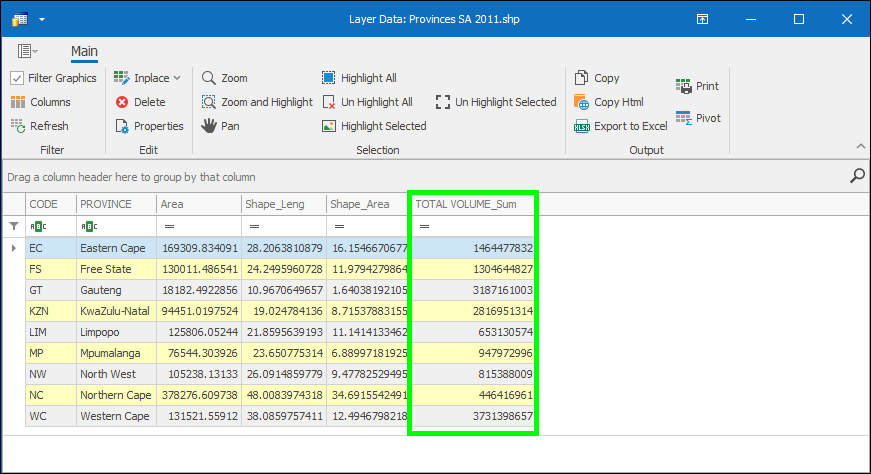
The Total Volume of all the outlets in my Retail Outlets layer that fall within each province in my Provinces layer is populated in this new column.
❖If you only want to aggregate selected elements, then you would select them in the scene first with one of the selection tools and then tick on Selected only in the Aggregate tool before running the aggregation:
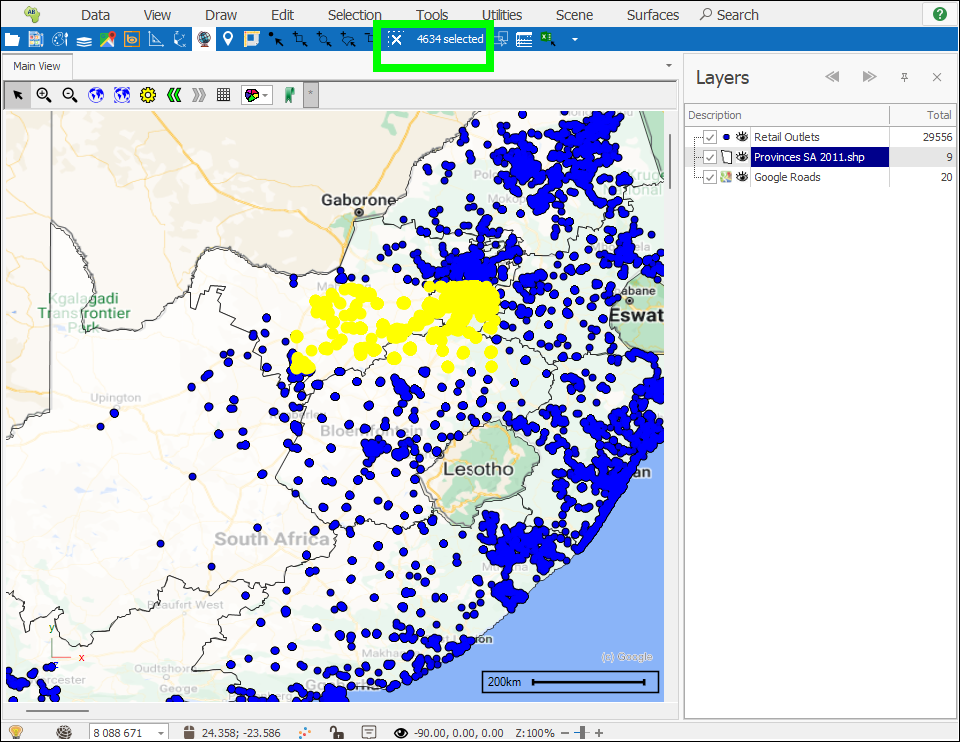
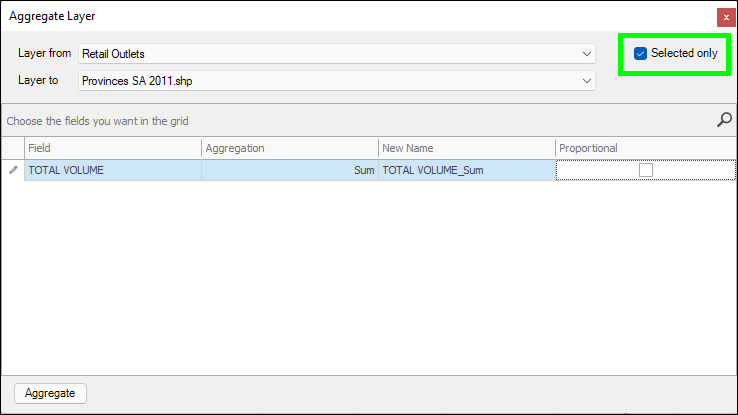
❖ When right clicking in the Aggregate tool dialogue a context menu comes up that allows you to Delete an aggregation field row, Move it Up or Down, and it also allows you to Add All; what this will do is add all the rest of the fields in your data in one shot based on the same way you chose to add the first field with the same aggregation type etc.:
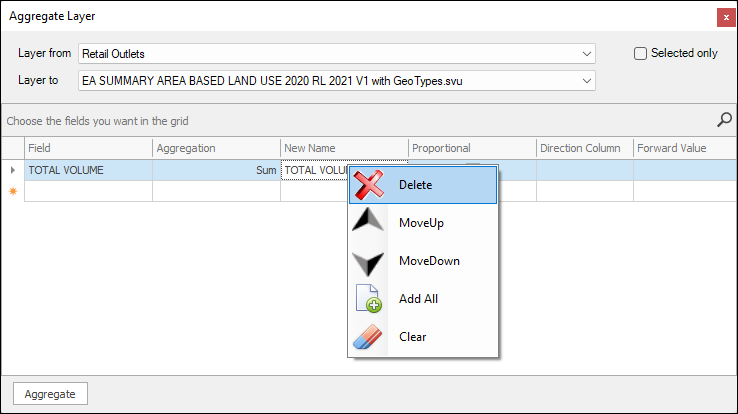
This is what happens when I choose to Add All in this example:
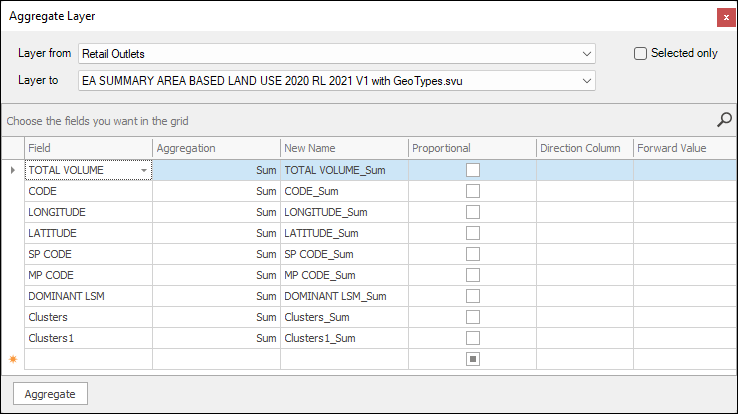
It automatically adds the rest of the number fields in my data with a Sum aggregation based on how I added the first Total Volume field (The fields added in this example are not really ones I would aggregate but it illustrates the point).