The Map Selection Tools allow you to select features on your map, and highlight your selection in your layer grid. Features can be selected by drawing a square, polygon (free hand) or circle (radius).
The Map Selection tools can be found in the Spatial Ribbon (1)
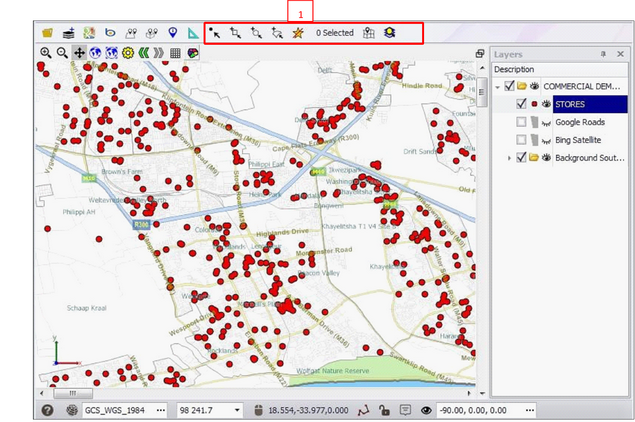
The following illustration shows how to select point data e.g. stores, on a map using the polygon (free hand) drawing tool
1.Click the polygon drawing tool ‘Add all intersecting Polygon to selecting’ (1)
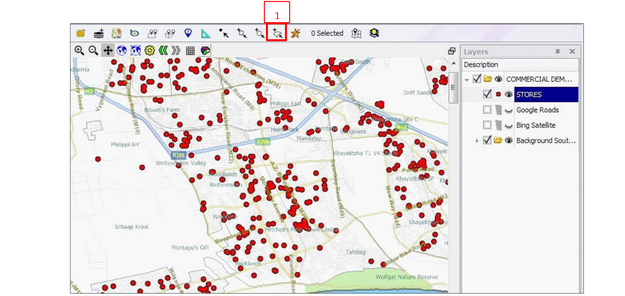
2.Create a polygon by clicking points on your map with the left mouse button. Double click when finished to complete the polygon (2)
•Hint: Right click to remove a point while you are drawing
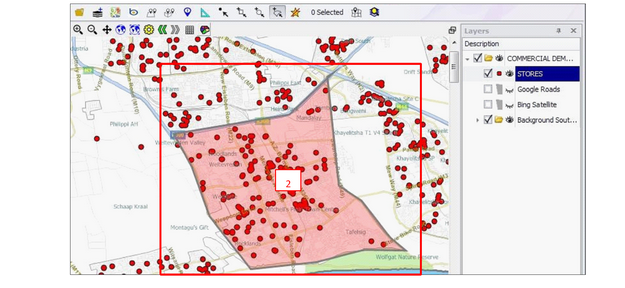
1.The number of selected features will display in the Quick View box (3)
2.Click the ‘Select Highlighted Elements in Layer’ button (4)
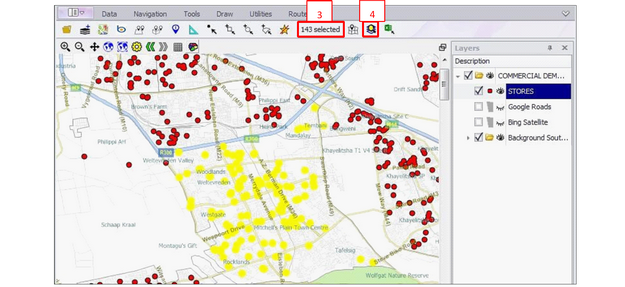
1.A pop up box may appear asking you to choose which layer. This will happen if you have selected more than one layer on the map. If it does appear, choose the relevant layer (5) E.g. Stores
2.The stores you have selected on your map will now be highlighted in the layer grid
3.To get a total count or sum of these stores right click the dark grey area at the very bottom of a column (6)
4.To remove the selection, click the Cross at the bottom left corner of the screen (7)
5.To copy the selection to clipboard right click any row in the grid and click ‘Copy Selected Data’. Choose the columns you want to export and click ok. The selection has been copied to clipboard and can be pasted to e.g. an excel spreadsheet.
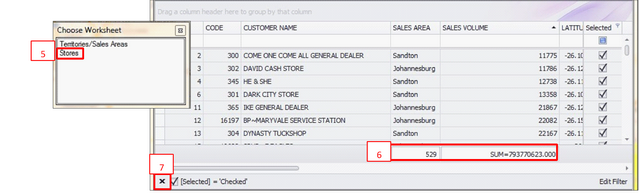
•Repeat the above steps when using a box, line or circle to select points (1) and display in excel. Click and drag to draw each of these features
•E.g. Use the circle to select stores within a 4km radius of a selected point The distance will display in meters as you draw (2)
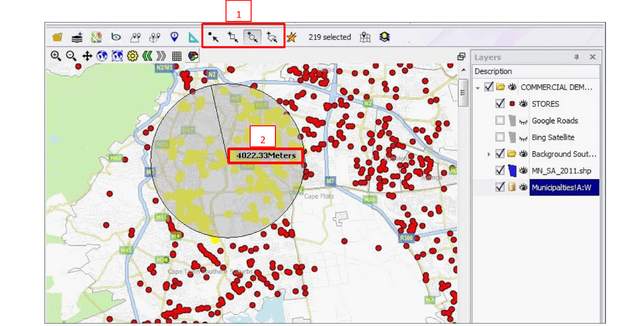
•To deselect features on your map at any time click the ’select none’ (1) button ![]() in the Spatial Ribbon
in the Spatial Ribbon