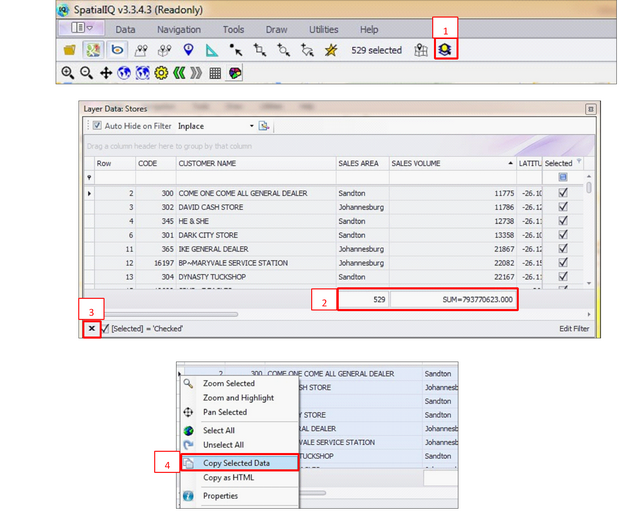The Select by Location tool allows you to compare and select between map layers. In this example I will select Points e.g. Stores that fall within Selected Areas e.g. Suburbs.
1.14.1 Data Setup
•Make sure your Point Layer e.g. Stores and Area Layer e.g. Suburbs are ticked on in the Layers Description box (1)
•If you only want to compare with selected areas in your layer E.g. Selected Suburbs instead of All Suburbs, make sure you have first filtered and/or selected these areas on your map
•Click the ‘Select by Location’ button ![]() in the Spatial Ribbon (2)
in the Spatial Ribbon (2)
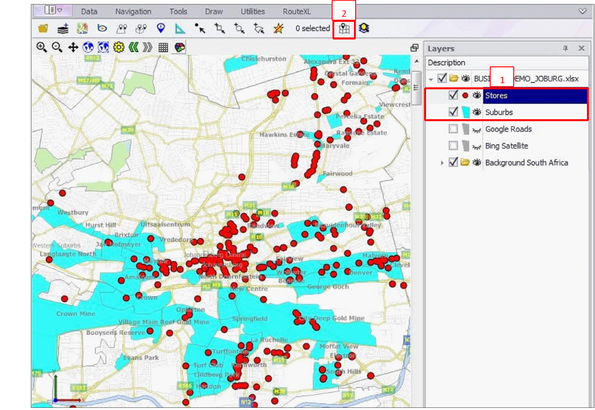
1.14.2 Select by Location
•In the Select by Location box that appears set the following:
•The Comparison Layer will always be the layer you are comparing against, in this case Suburbs (1)
•If you are comparing with selected features only, tick ‘Compare with Selected Elements Only’ (2) Otherwise leave this ticked off
•The’ Target Layer’ will always be the layer you want to select from, in this case Stores(3)
•Leave the Comparison Type as ‘Intersecting’ (4). You can change the comparison type as required.
•When you are finished Click ‘Select’ (5)
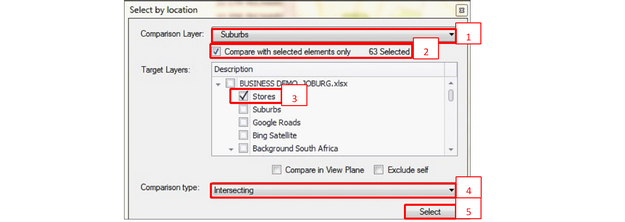
•All stores that fall within the selected suburbs are now highlighted in yellow on the map:
•The number of selected features will display in the Quick View box (1)
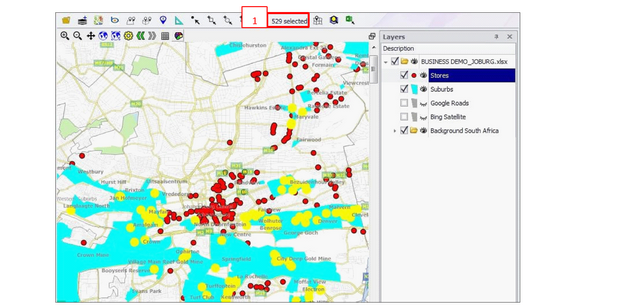
1.14.3 Select in Layer Grid
•To select (highlight) these stores in your Layer Grid:
•Click the ‘Select Highlighted Elements in Layer’ button ![]() in the Spatial Toolbar (1)
in the Spatial Toolbar (1)
•The stores you have selected on your map will now be highlighted in the layer grid
•To get a total count or sum of these stores right click the dark grey area at the very bottom of a column (2)
•To remove the selection, click the Cross at the bottom left corner of the screen (3)
•To copy the selection to clipboard right click any row in the grid and click ‘Copy Selected Data’ (4). Choose the columns you want to export and click ok. The selection has been copied to clipboard and can be pasted to e.g. an excel spreadsheet.
•Note, if the copy selected data button is greyed out, it means that this function was disabled when the reader file was created.