![]()
❖ The map navigation tools allow you to pan and zoom around your map. The easiest way to navigate is to use the Pan Tool ![]() and your mouse scroll wheel. Click the 'Pan' button
and your mouse scroll wheel. Click the 'Pan' button ![]() and click and drag your mouse cursor on your map to move around. To zoom in and out, use your mouse scroll wheel.
and click and drag your mouse cursor on your map to move around. To zoom in and out, use your mouse scroll wheel.
❖ You can also zoom in and out using the 'Zoom' buttons ![]() Draw a square over the area you want to zoom in or out to, or click with the left mouse button on your map to zoom in or out incrementally.
Draw a square over the area you want to zoom in or out to, or click with the left mouse button on your map to zoom in or out incrementally.
❖ When a button is active the button is a slightly darker colour as in this example where pan is active.
![]() To make the button not active you can simply click on it again or you can select another tool on the toolbar.
To make the button not active you can simply click on it again or you can select another tool on the toolbar.
❖ The two 'Zoom Fit' buttons (globes) allow you to zoom to the extent of your data. ![]()
1.The first globe will zoom to the extent of all your map layers.
2.The second globe will zoom to the extent of one map layer only - the one you have clicked (highlighted) in your layer description box.
❖ Click the layer in the Layers Description box to highlight it in Blue. (1)
❖ Click the Zoom Fit layer button(second globe). (2)
❖ The map will zoom to the extent of that layer.
❖ Hint, you can also right click a layer in your Layers Description box and click 'Zoom Fit' to zoom to that layer.
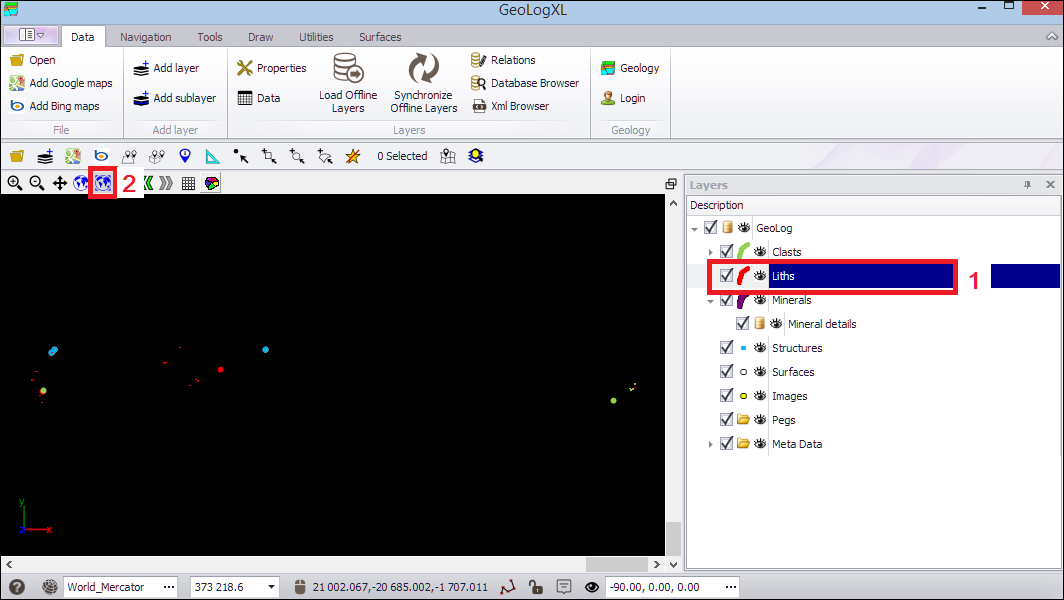
To zoom back to or from your previous viewing extents at any time, click the 'Arrow' buttons. ![]()
![]()
To rotate, make sure that the mouse is over an object so that that object can be 'hooked' and then rotate about that by clicking and holding the control button and then dragging. You will see a little cube appear when this is occurring.
Note: When things disappear when rotating, zoom to it again.