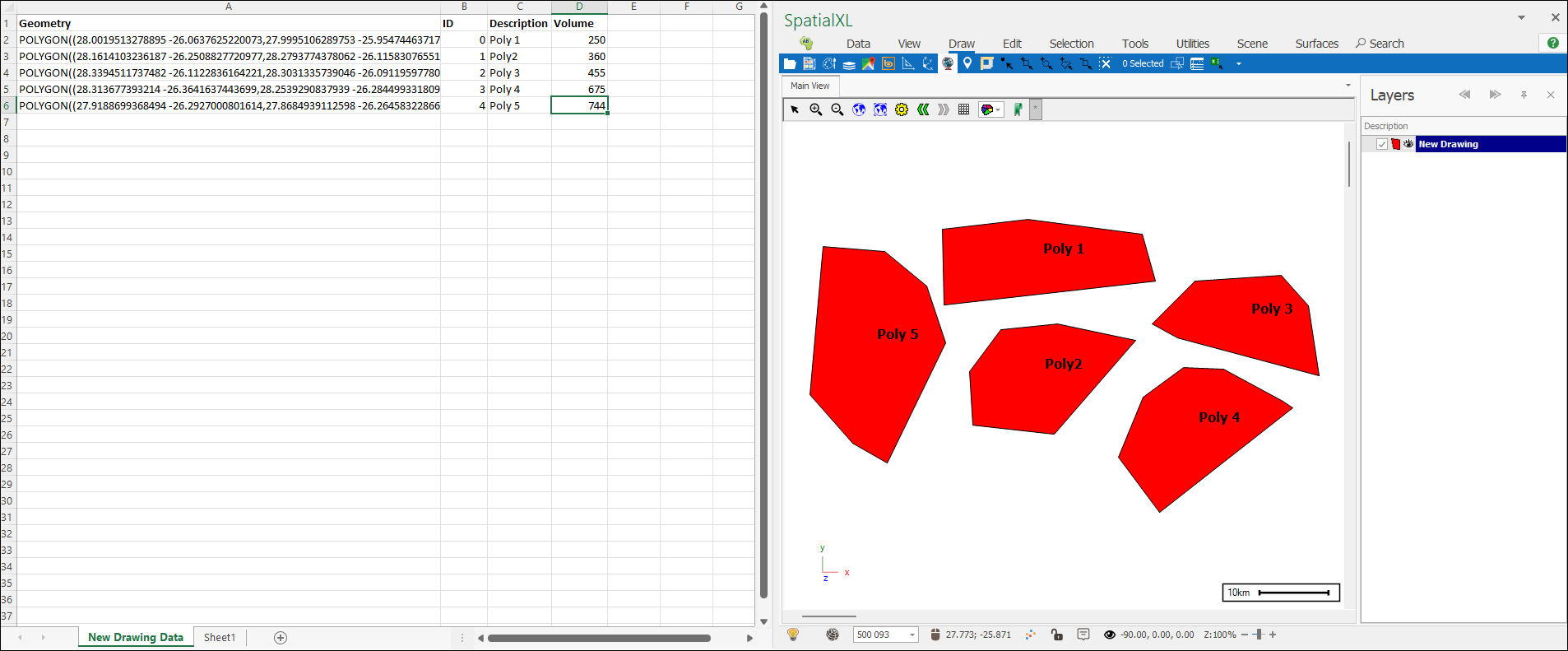❖The first way to do this is by creating a layer in SpatialXL and drawing to this, then you would move this layer to worksheet to create an associated Excel sheet. You can start drawing with one of the drawing tools and if you have no layer set as active you will be prompted to create a new layer (If a layer is set as active, it will be drawn to that layer):
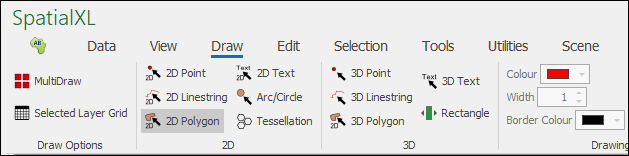
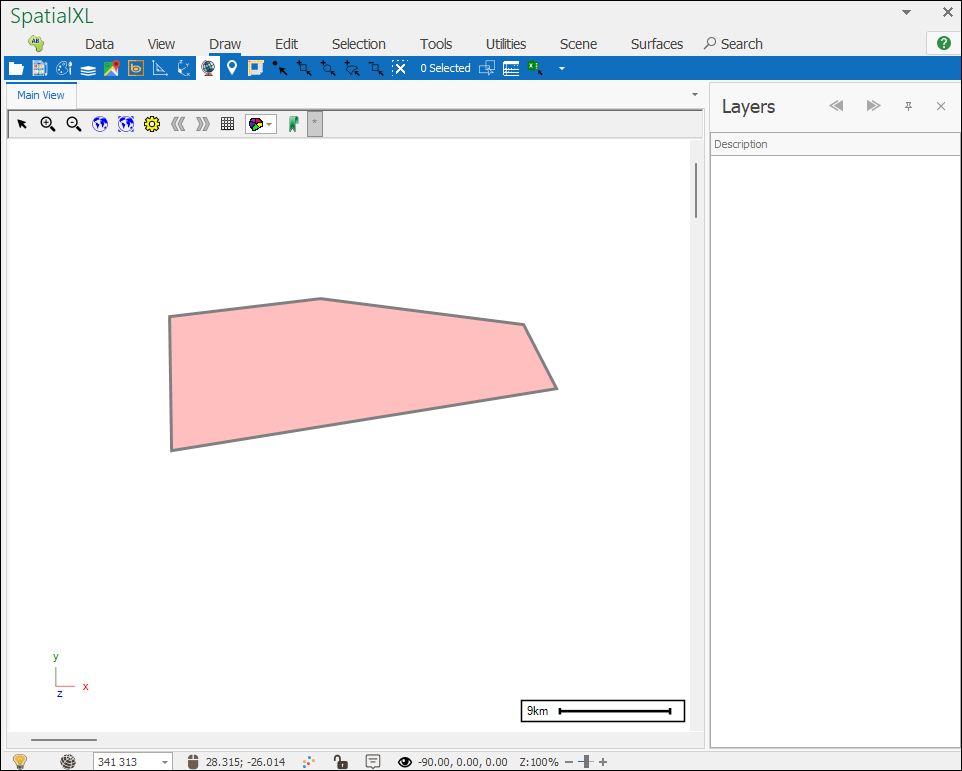
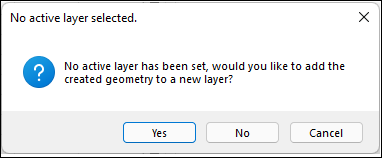
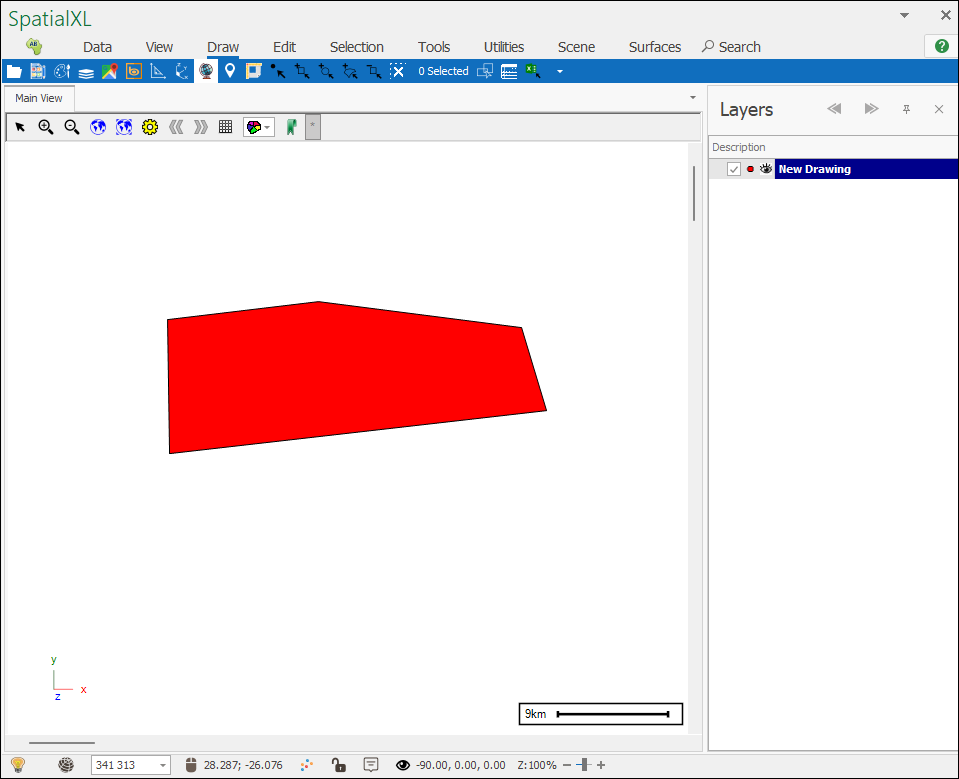
You can now right click on this layer and select Move to worksheet:
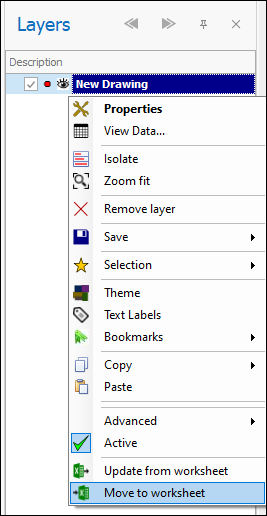
You will then be prompted to choose which columns you want to move, tick all of them on, then tick Link data, then tick Internalize layer, this will make the new worksheet created linked to the layer in SpatialXL without having to link on any certain column in the data, and it will make it into an internal Excel layer, then click OK:
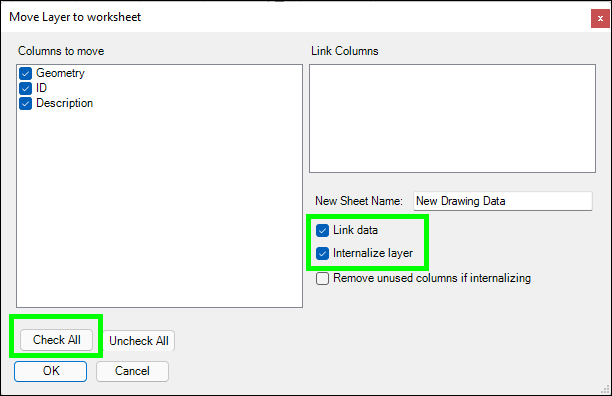
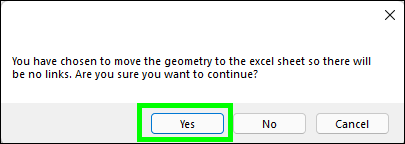
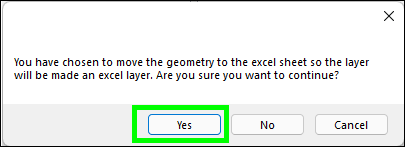
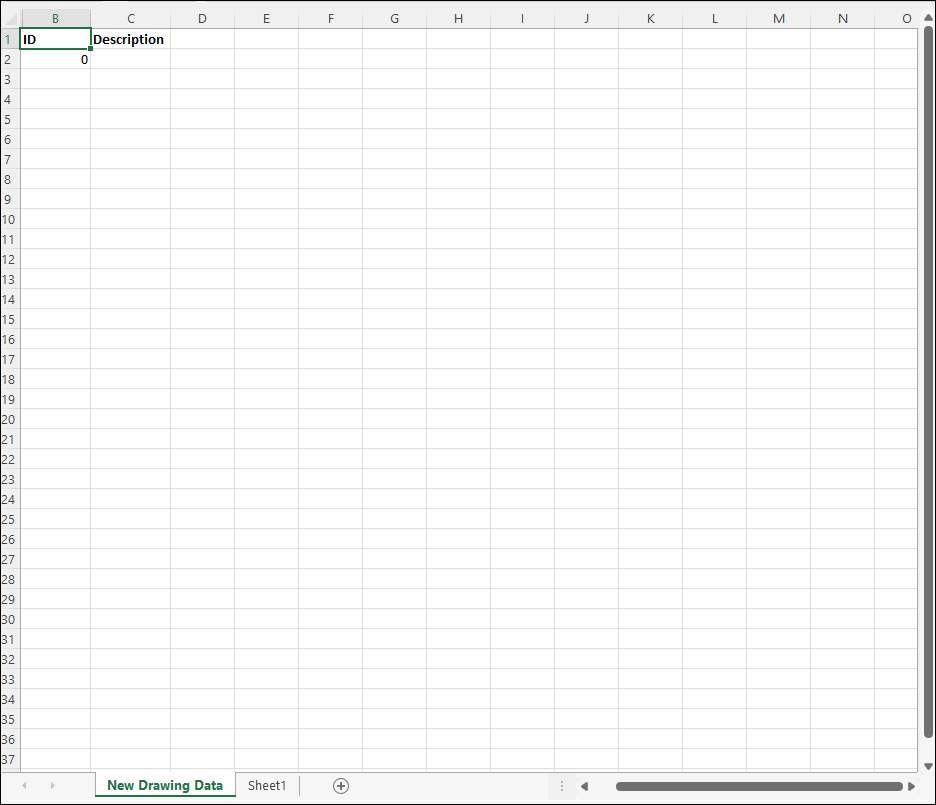
Your layer has now been moved to worksheet and is linked to SpatialXL. The Geometry columns from the layer are automatically hidden in your worksheet but you can unhide them if you want to see them:
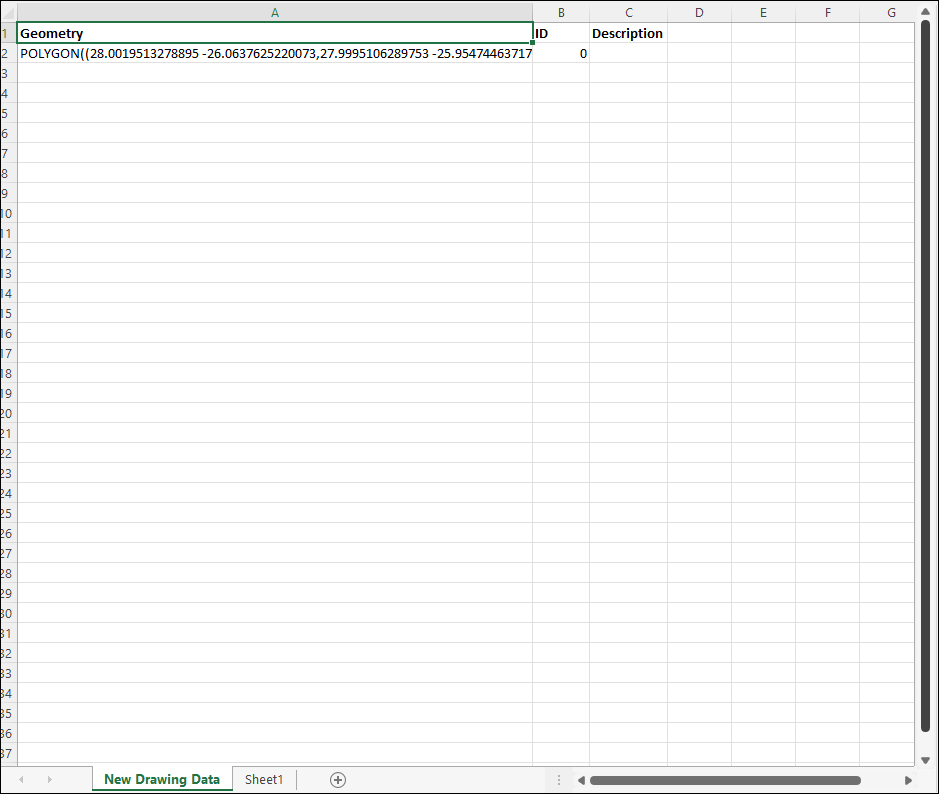
(For more data on the Move to worksheet feature you can refer to the Layer Control manual, Main Context Menu section.)
❖Now, if my layer is set as active, which is indicated by bolded text in the layer name and the tick by Active being greyed, I can now continue drawing to this layer and the worksheet will update accordingly:
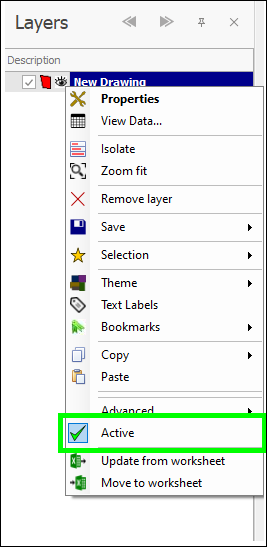
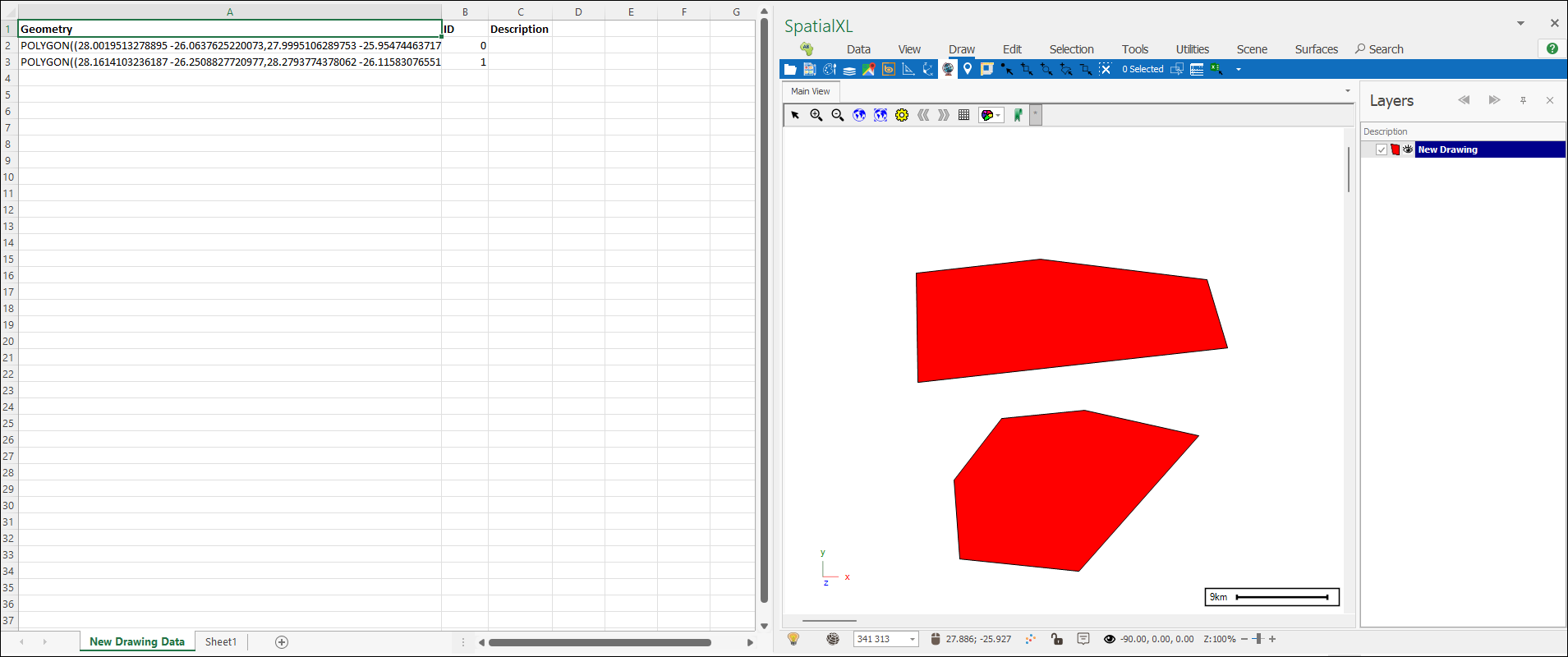
❖I can capture information in this layer now in the Excel sheet itself, for example here I will enter in a description for the two polygons I have drawn:
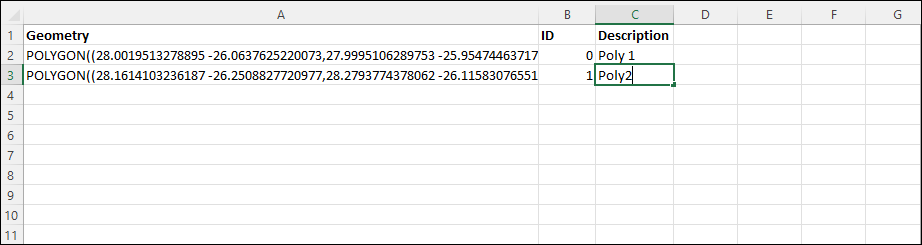
If I put on text labels on the layer, I can see these descriptions now:
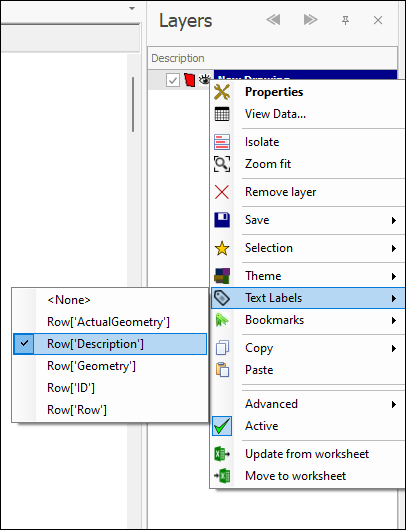
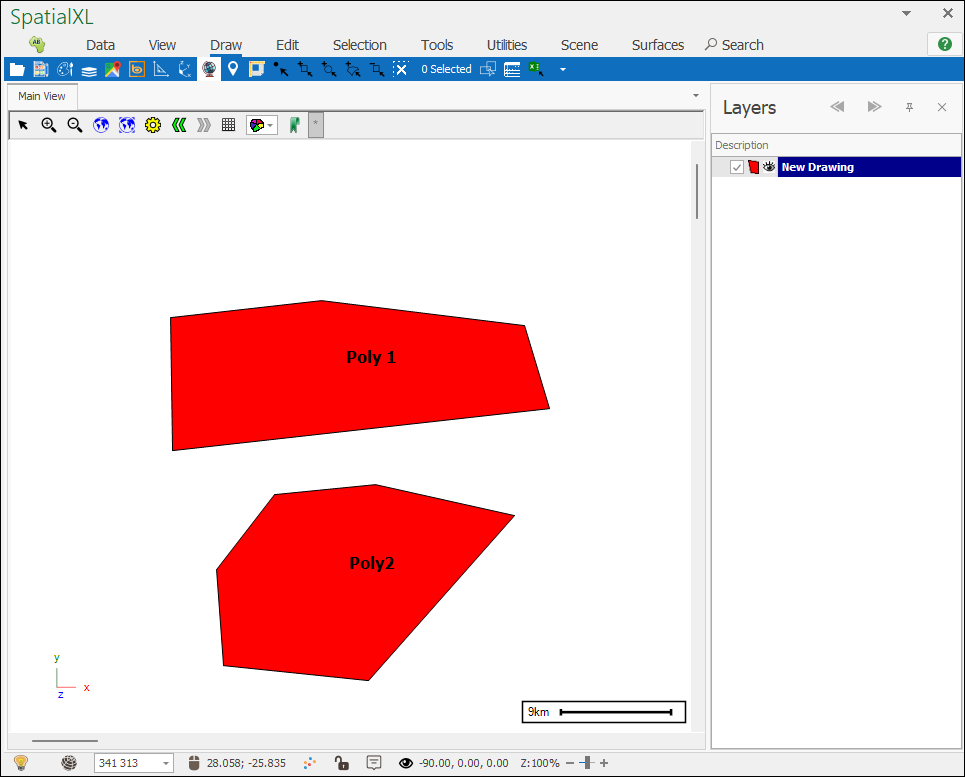
If I delete one of these rows the polygon will be deleted from the scene in SpatialXL as well:
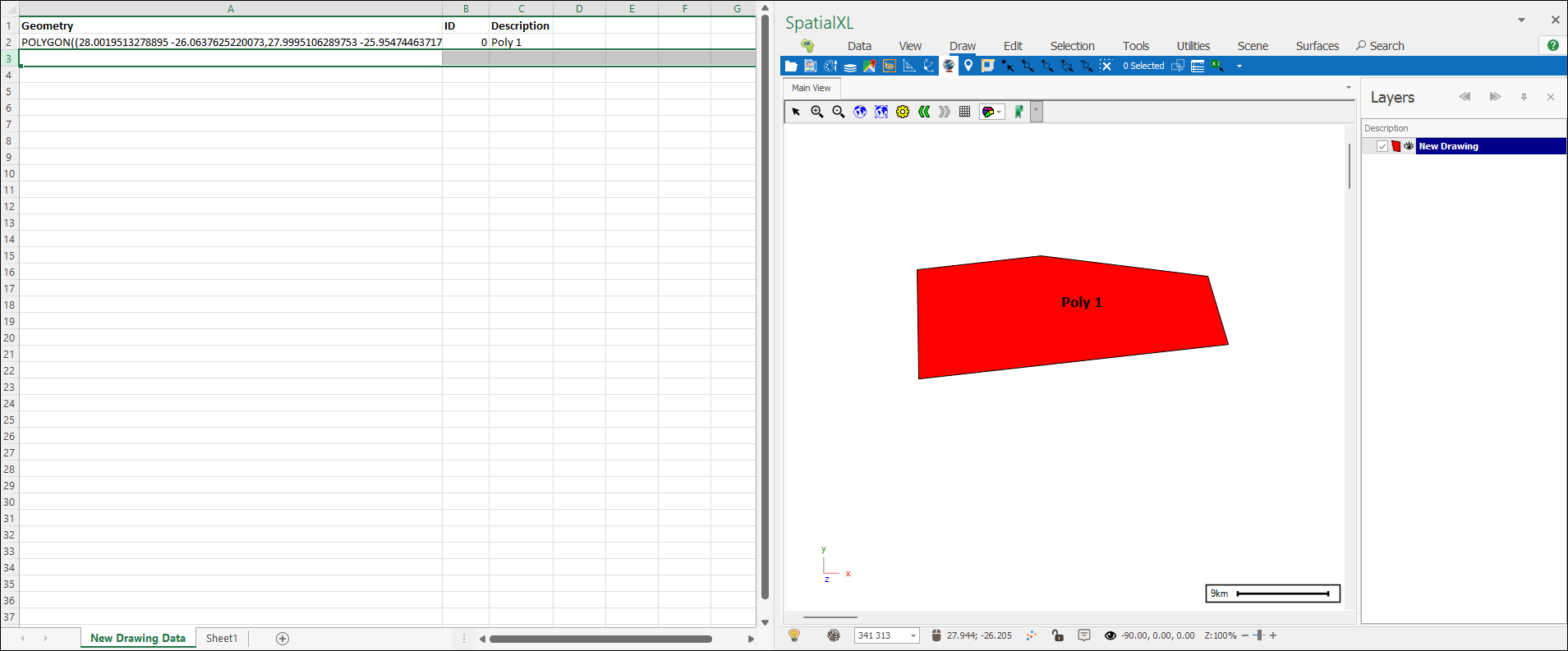
In can then also Undo as usual in Excel and it will come back:
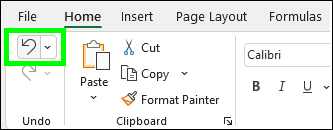
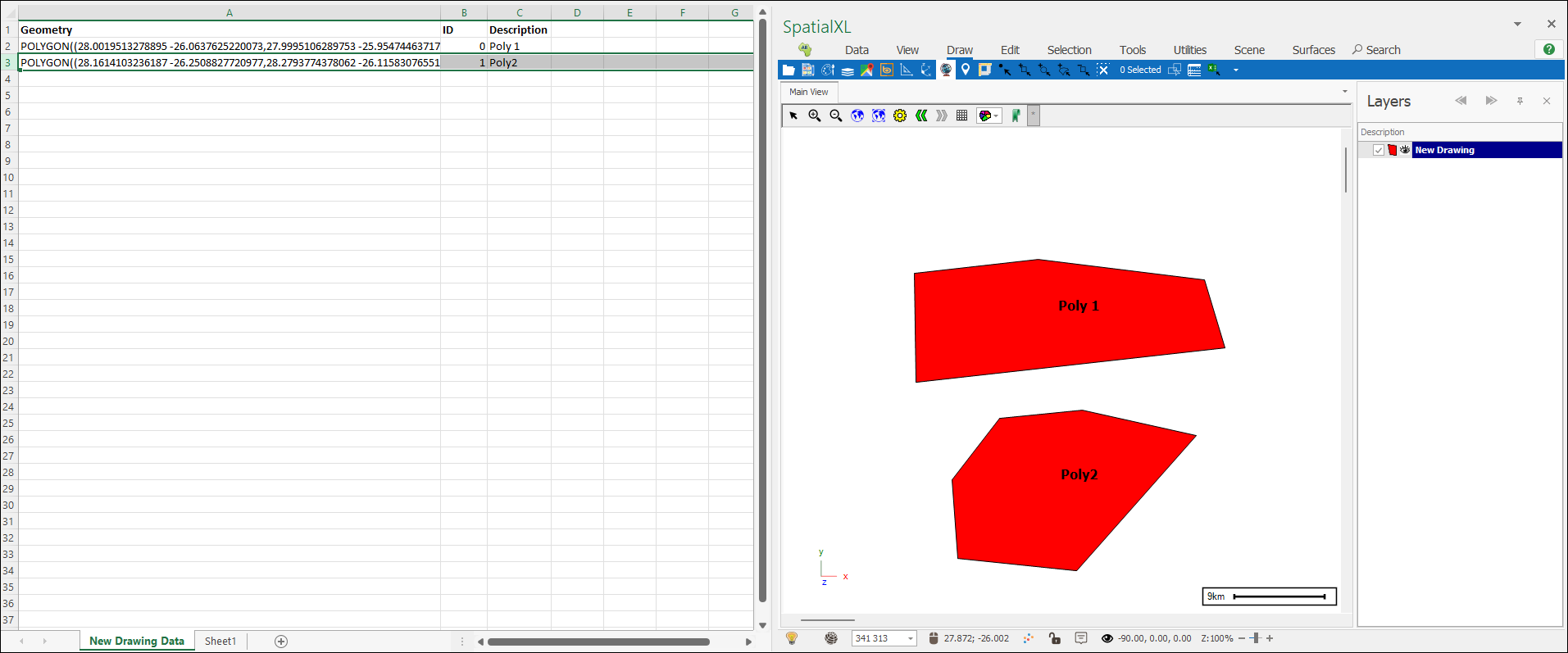
Conversely, I can also delete the object in the scene by selecting it and pressing delete key and this will reflect in the worksheet.
❖If I choose to add more columns in my sheet, I must then just click Update Layer Extents afterwards to make sure it updates in SpatialXL as well, I will also make sure to click within the already existing range in my sheet before clicking this. In this example I added a Volume column. In SpatialXL all layers have a Layer Data Grid associated with them which contains all attribute information of that layer, if it is an Excel layer then this will contain the same information that is in the associated Excel sheet, to check if the new column you added has updated in SpatialXL as well you can right click and View Data to see the Layer Data Grid of the layer:
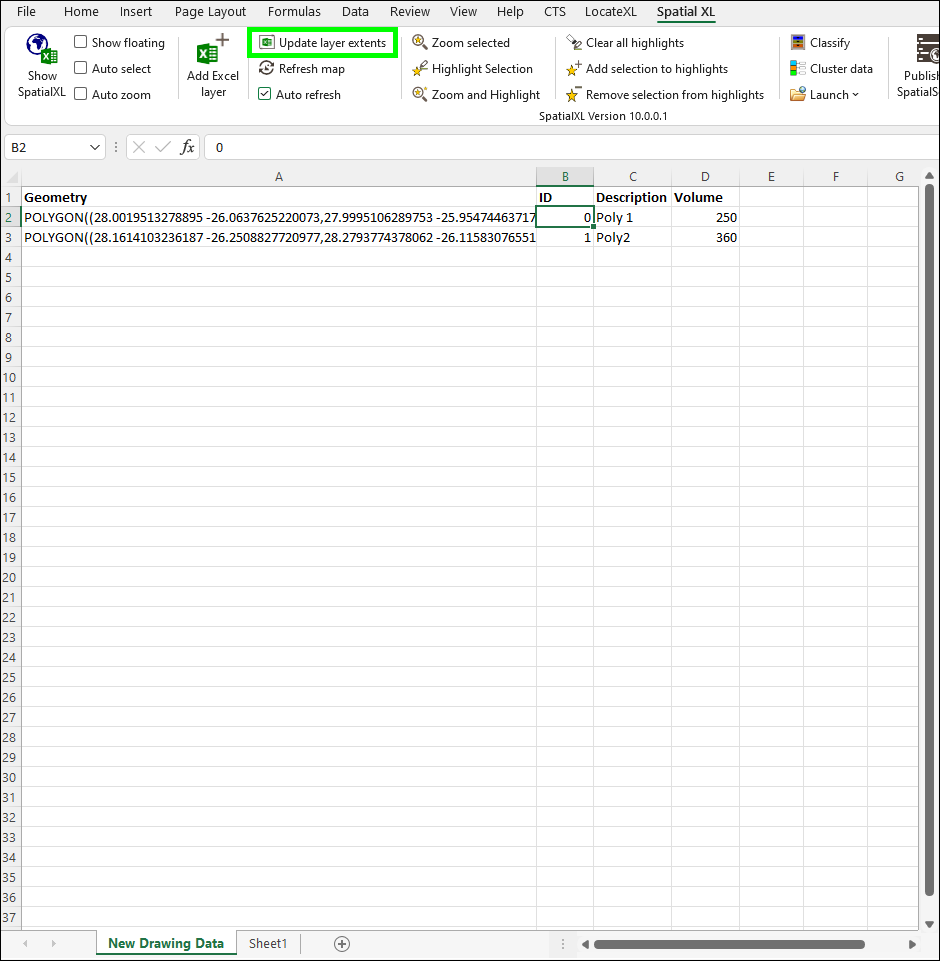
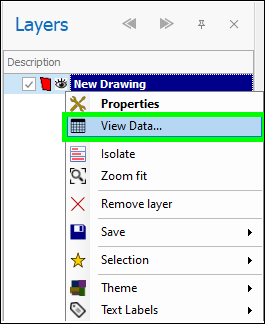
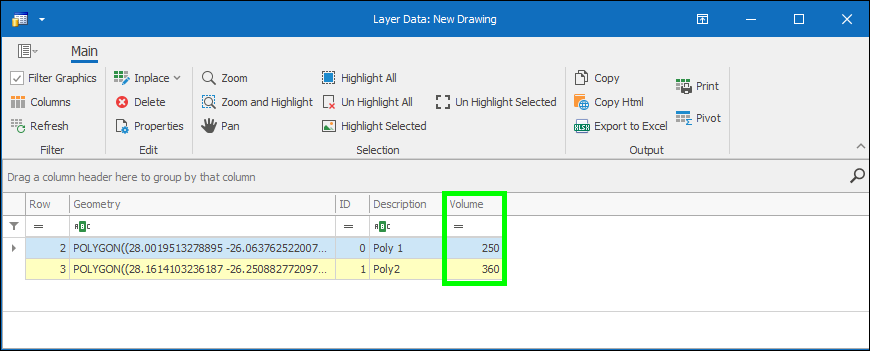
❖I can continue drawing my objects and capturing data about them in the Excel sheet: