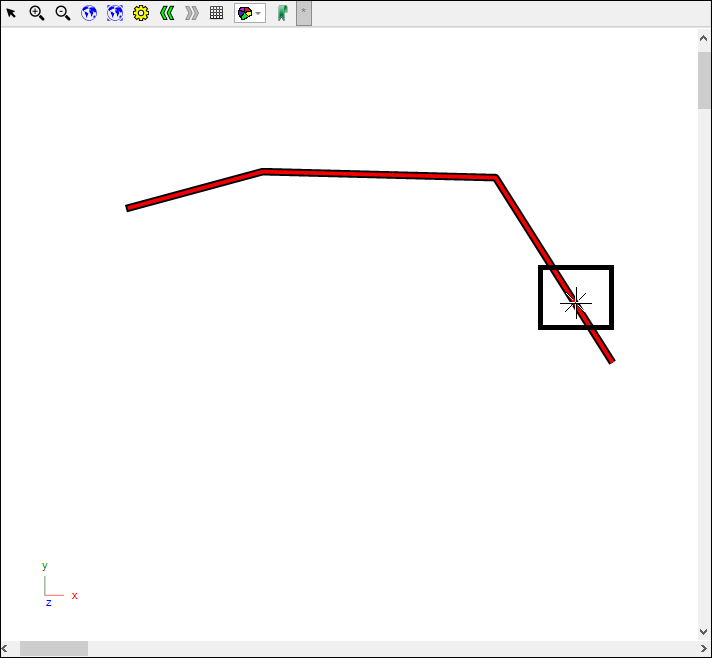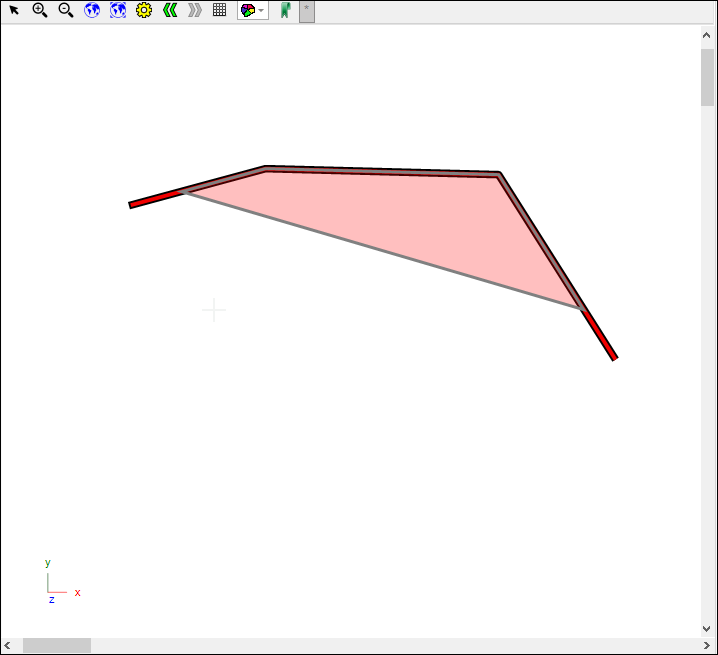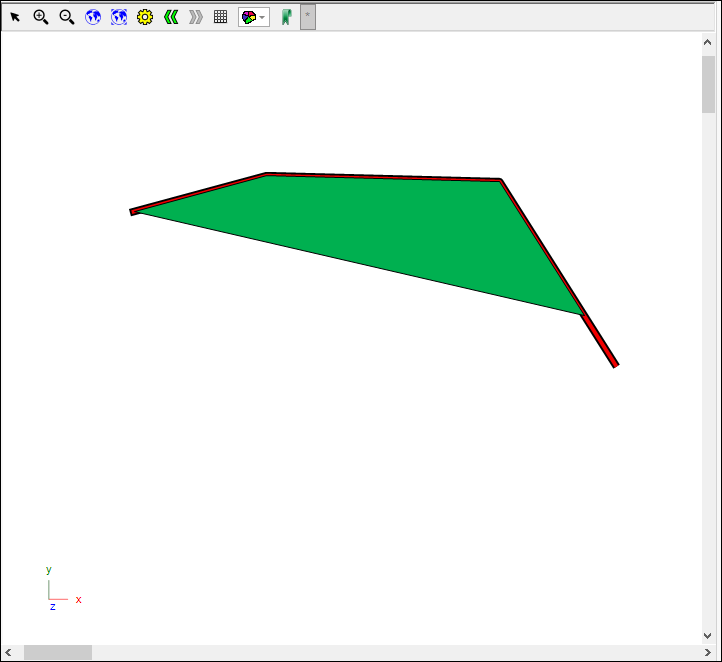Tracing Along Objects
❖Tracing is a feature available in all our spatial products. First, you will have your object you would like to trace along which in this example is a linestring:
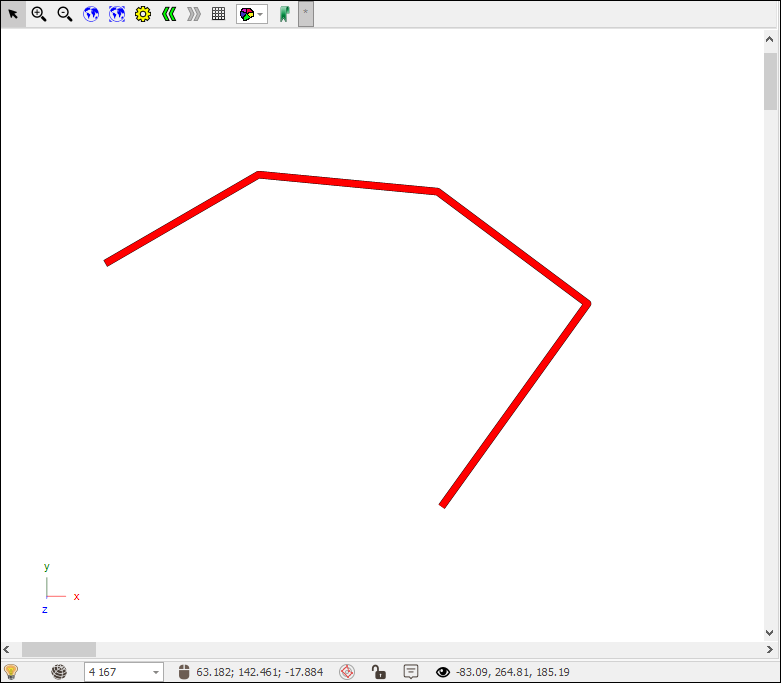
❖Next, you will have Object Snap on so you can snap to the object and start at the right point in your tracing; this is turned on at the bottom of the spatial pane:
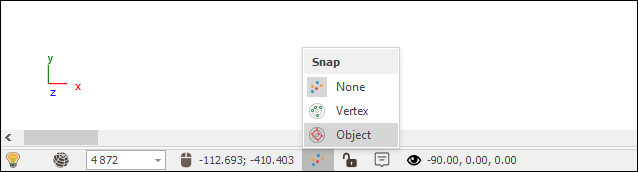
❖Next, choose one of the linestring or polygon drawing tools to trace with:
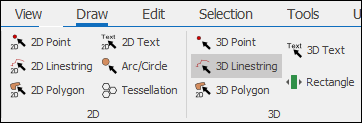
❖Hover over the point you would like to start tracing from and you will see a star crosshair indicating you can snap to that point, then snap to it. Then, while continuing to hold down left click, press the T key (once) on your keyboard and then move to the desired end point of the tracing, you will see as you are moving that the drawing is tracing exactly along the object:
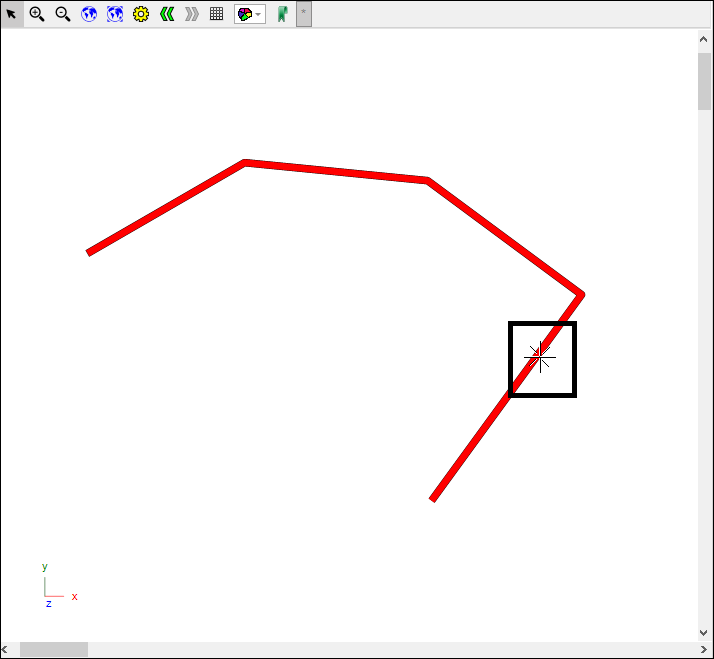
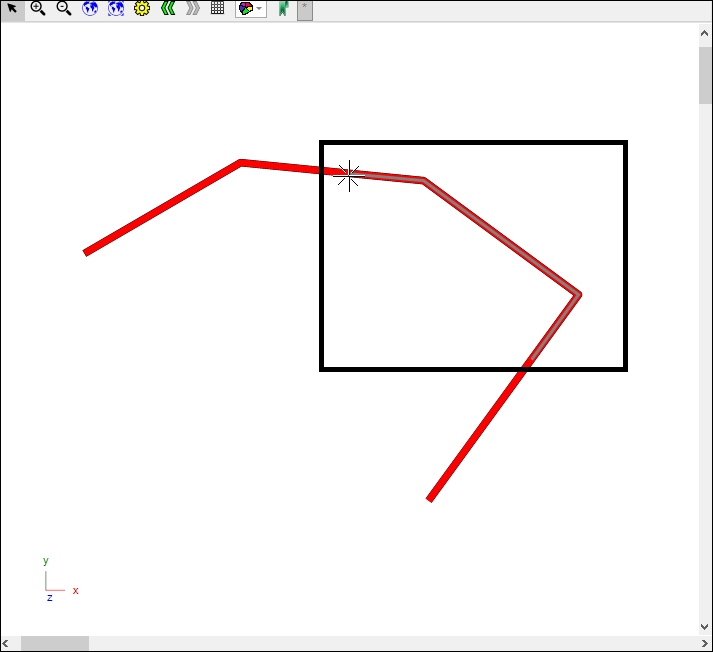
Double click to end the drawing and you will see you have successfully traced the object:
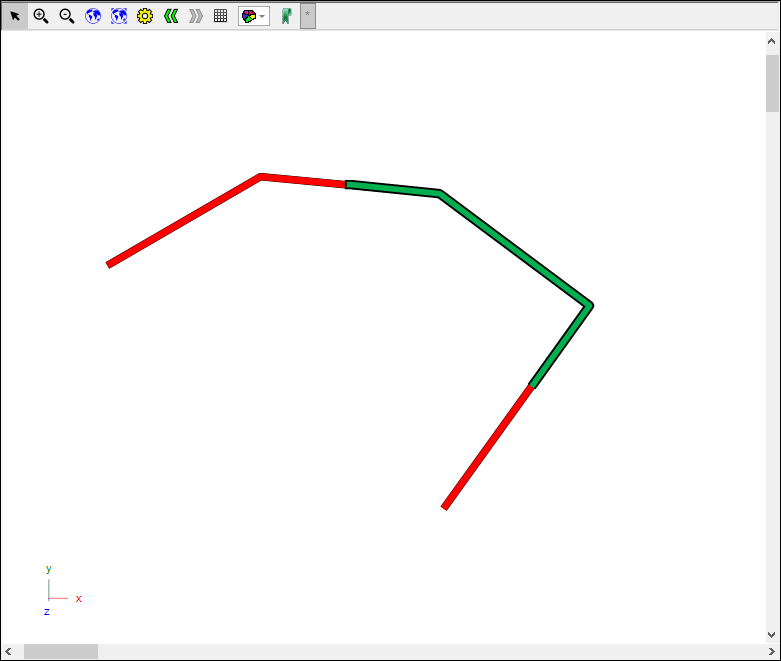
❖You can also press T again at any time during the tracing to stop tracing along it and click on another point, and then hover over the object again until your star crosshair shows and press T again to continue the tracing:
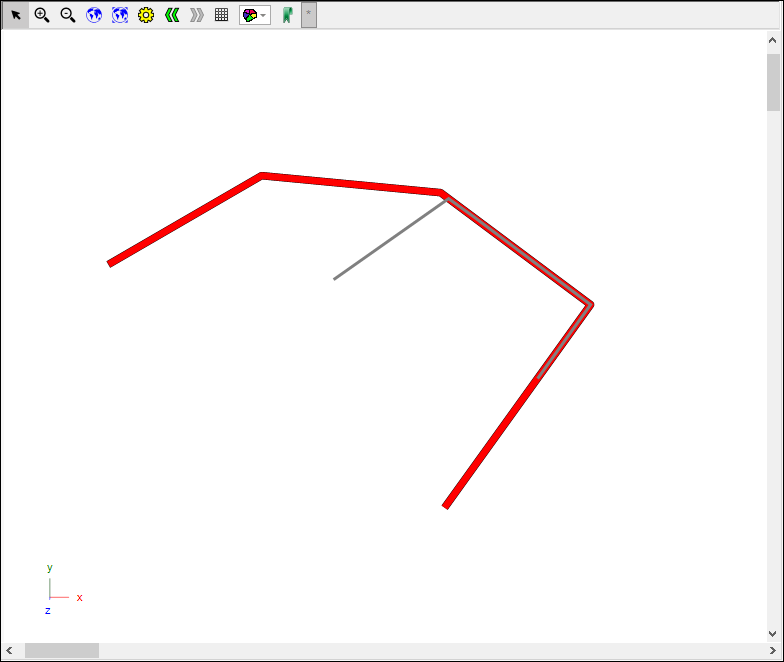
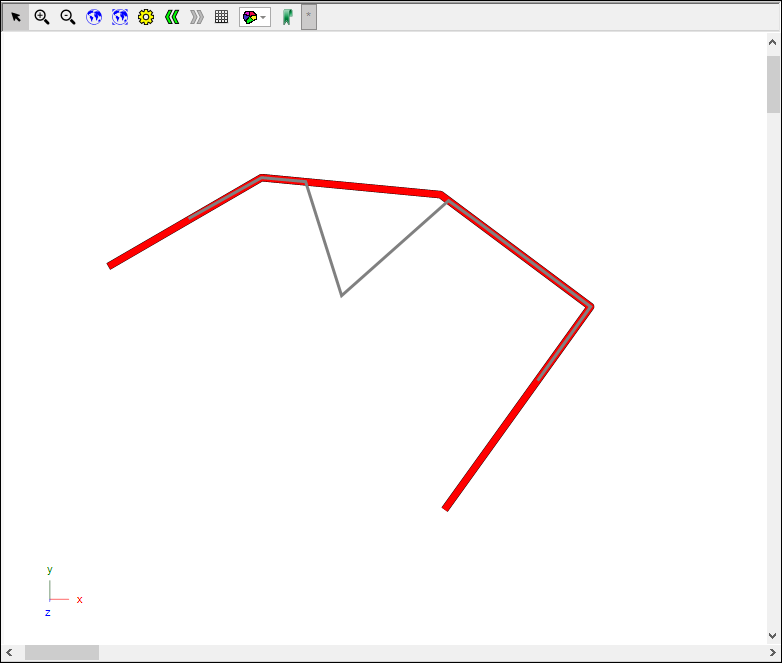
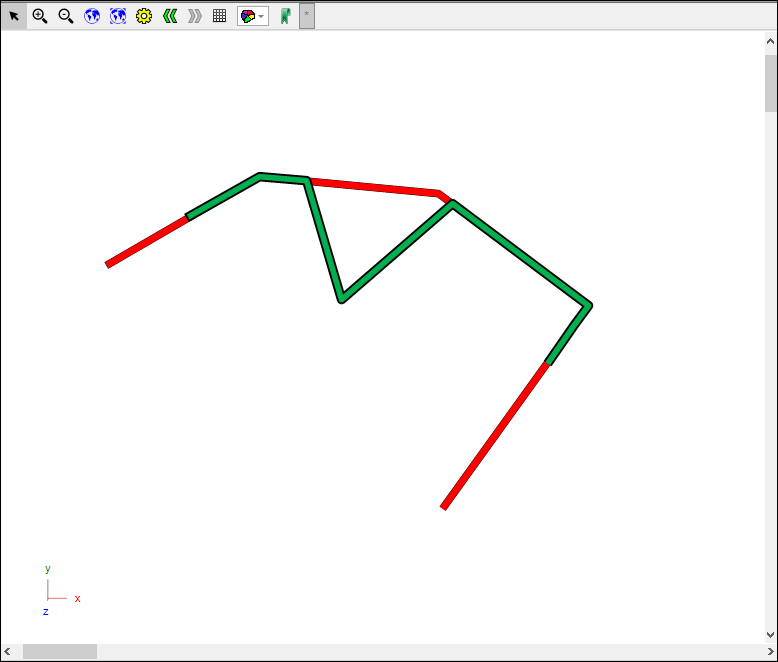
❖Tracing along linestrings can be done in any direction along the object.
❖With this feature you are also able to trace along closed linestrings and polygons. You would follow the same procedure if you are following the direction in which the object was drawn, however if you want to trace in the opposite direction you would also press the R key to reverse the direction, after having pressed the T key:
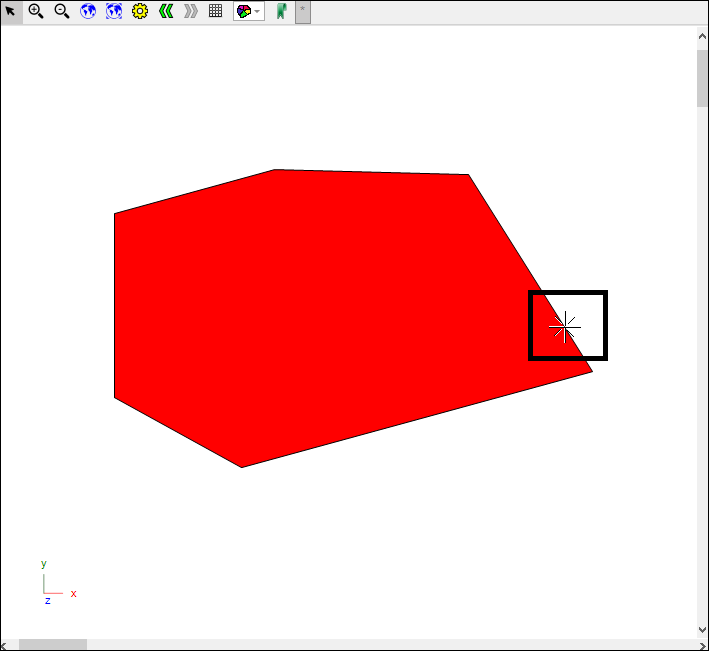
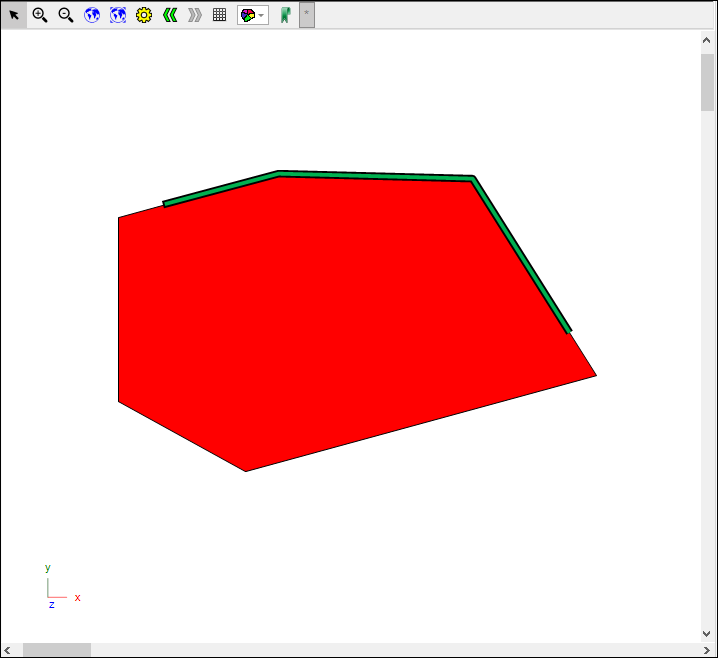
❖You can also, of course, use one of the polygon drawing tools to trace with, to follow the border of some linestring for example: