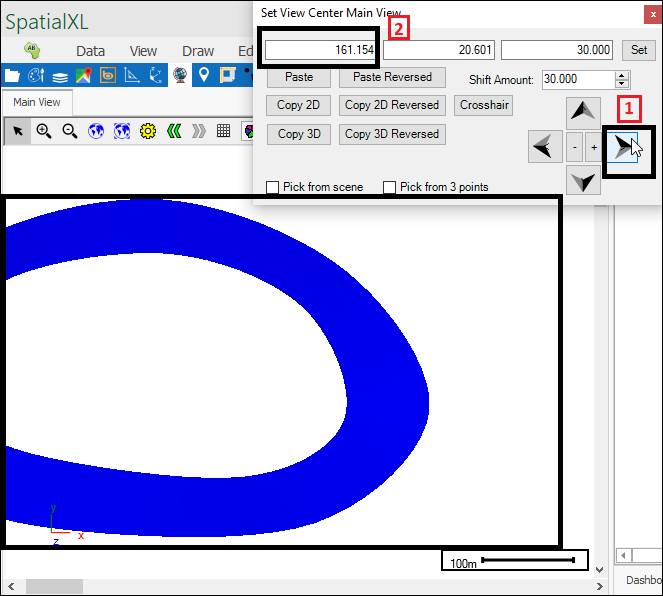Section Views
❖Using our spatial products you are able to perform an action called Section Views which allows you to view sections of surfaces when working in 3D and move through these sections bit by bit. It is done using the Set View Center dialogue(1) which is accessed by clicking the Mouse Location button(2):
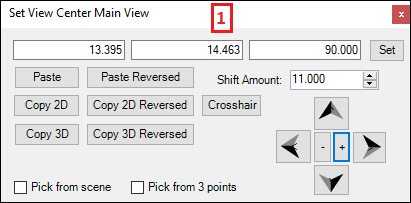
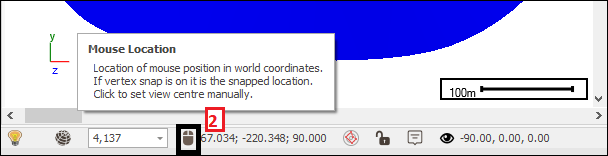
❖The first step will be to choose your view center in the scene meaning the exact point in the plane which will be the center of your view. Do this by ticking on Pick from scene(1), then make sure you have object or vertex snap on(2) to make sure you are clicking at an exact point on your surface, then click in your scene at the exact point(3):
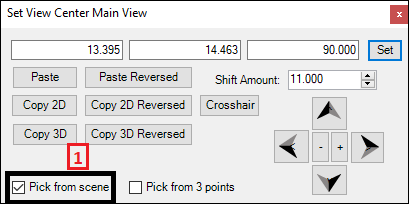
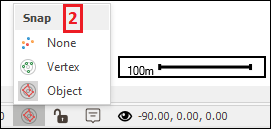
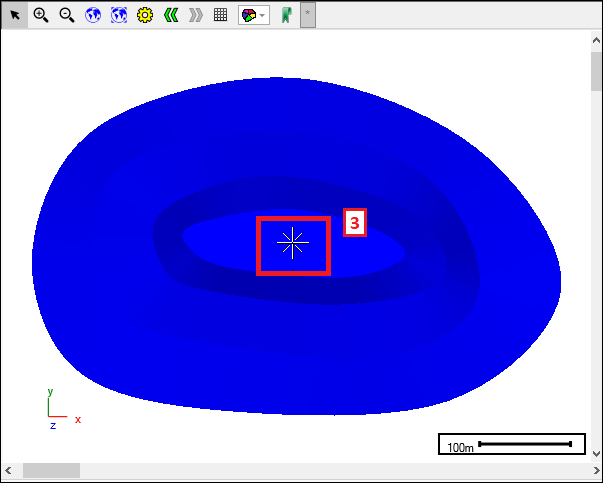
Your view center is now set and the next thing to do is to go to Scene Properties(1), Perspective(2) and then by View Depth(3) choose how deep into the scene you would like to be able to see; this sets up a slice of your surface of a certain distance that you will see at any one time as you move into and out of the scene. I will set mine at 30 metres:
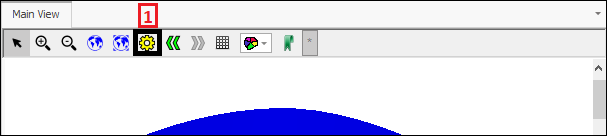
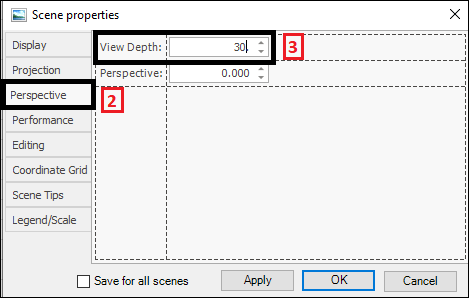
❖In my scene you will see now only the top slice of 30 meters of my surface is showing:
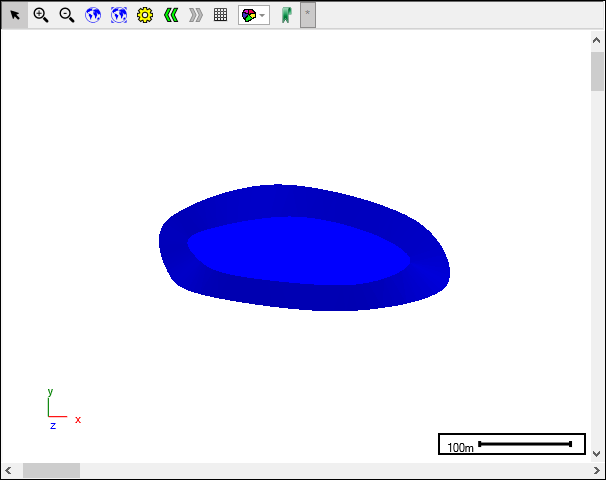
I can now go back to my Scene View dialogue and using the scene navigation area(1), move through my surface. You can first set your Shift Amount(2) which is the distance by how much you would like to move through your scene at a time. I will also just set it at 30 for this example:
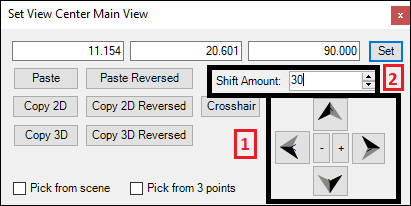
The plus and minus signs(1) are used to shift the Z value, so I will be using these to move 30 meters at a time into and out of my surface. As I click plus you can see I’ve gone thirty meters into my surface(2), And as I click it again I’ve again gone more into my surface(3):
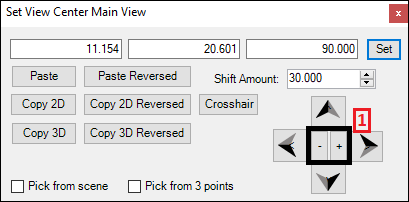
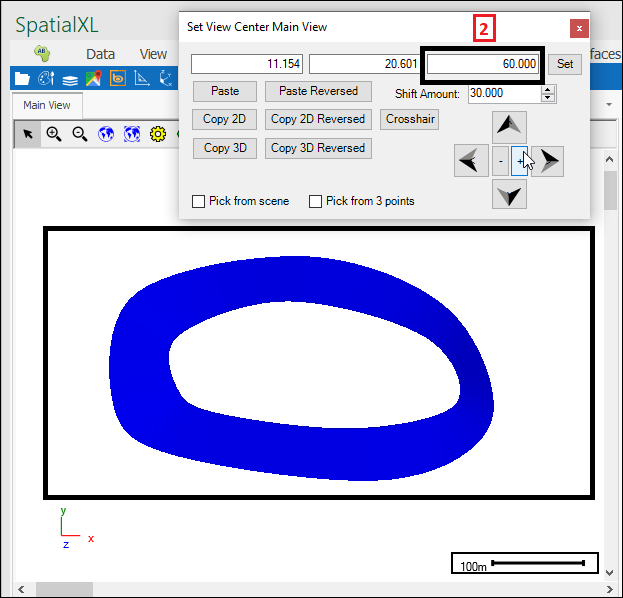
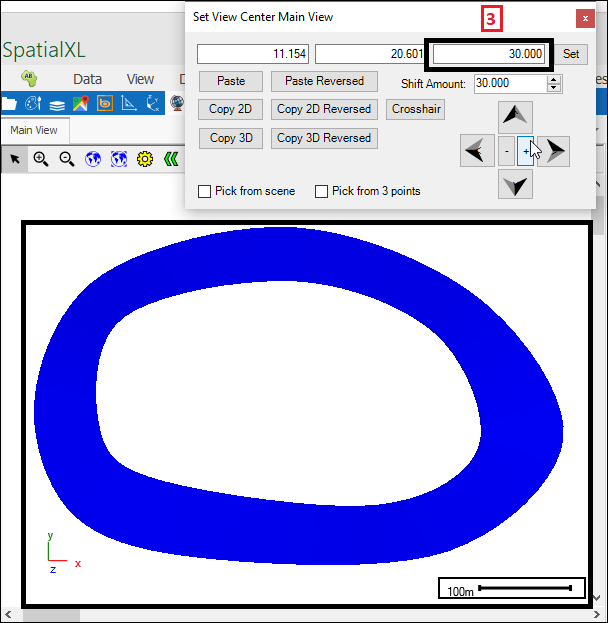
By holding down the plus or minus signs you can animate through surfaces.
❖You can then also shift the X and Y values by using the arrows(1) and in this way move up and down and left and right in your scene(2):