
Manage Workspaces
❖The Manage Workspaces(1) feature is available in all our spatial products in the View tab(2):

❖This feature allows you to set up workspaces, meaning exact arrangements and layouts of elements in your spatial pane, and save these so that you can then switch between different workspaces according to what type of work you are doing. Before using this tool make sure your area is laid out in the way you want to save it when creating the workspace:
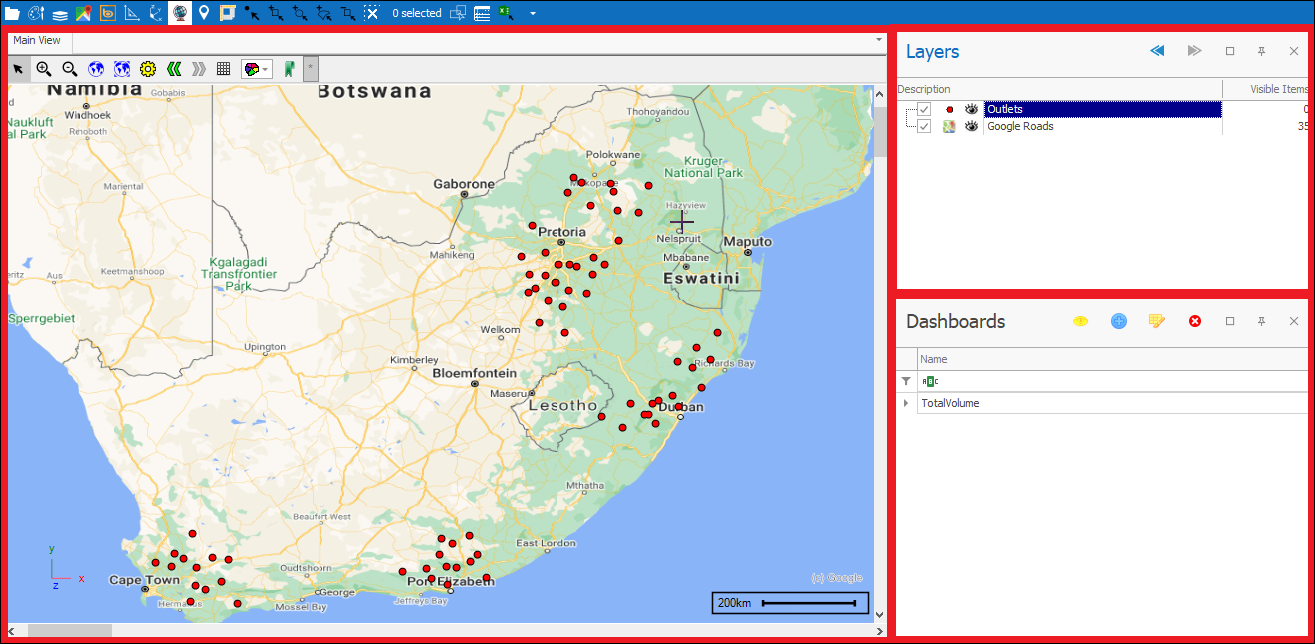
❖ Then click on the tool which brings up a dropdown menu where you will select Capture Workspaces(1):
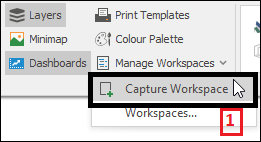
This will bring up a dialogue asking you to enter in the name of the new workspace(1), then click OK and your workspace has been created and can be seen as a new item in the dropdown menu(2):
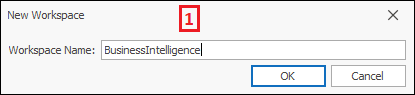
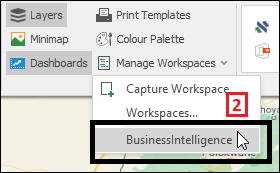
❖I will now set up another workspace that I would like to have for when I’m doing 3D work:
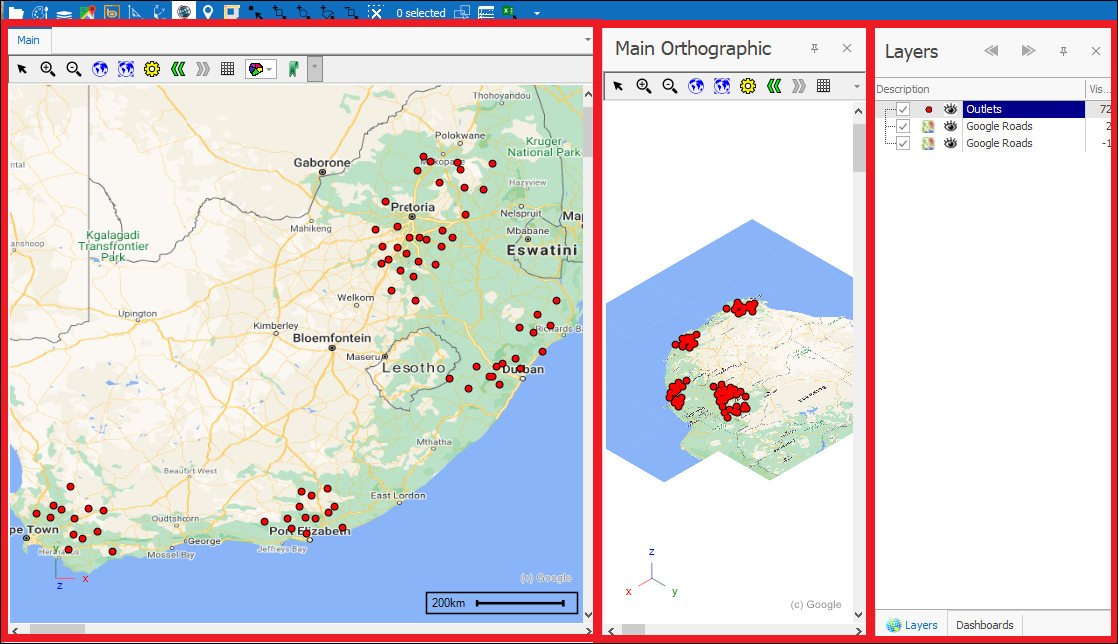
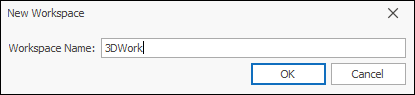
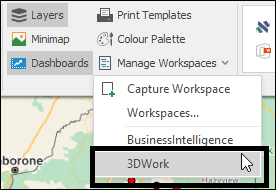
❖Now I want to go back to my Business Intelligence layout I was in so to apply any workplace simply click on its name in the dropdown list(1) and it is applied(2):
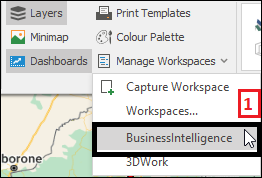
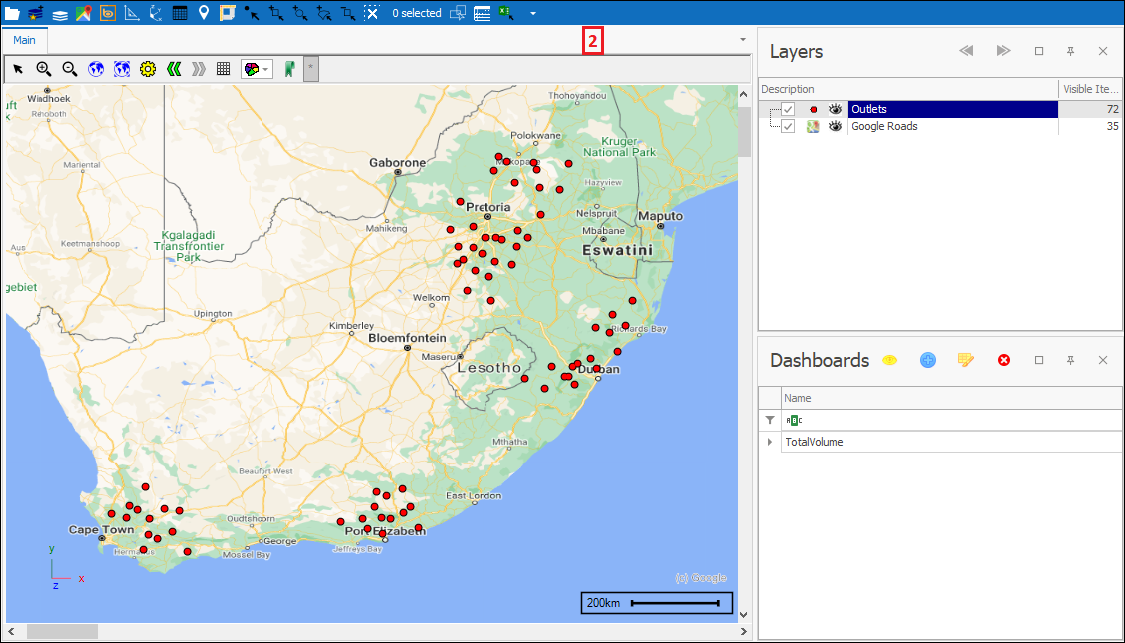
❖Now as an example I will bring in a 3D file that I want to work with(1) and then click on my 3D workspace that I set up to apply it(2)(3):
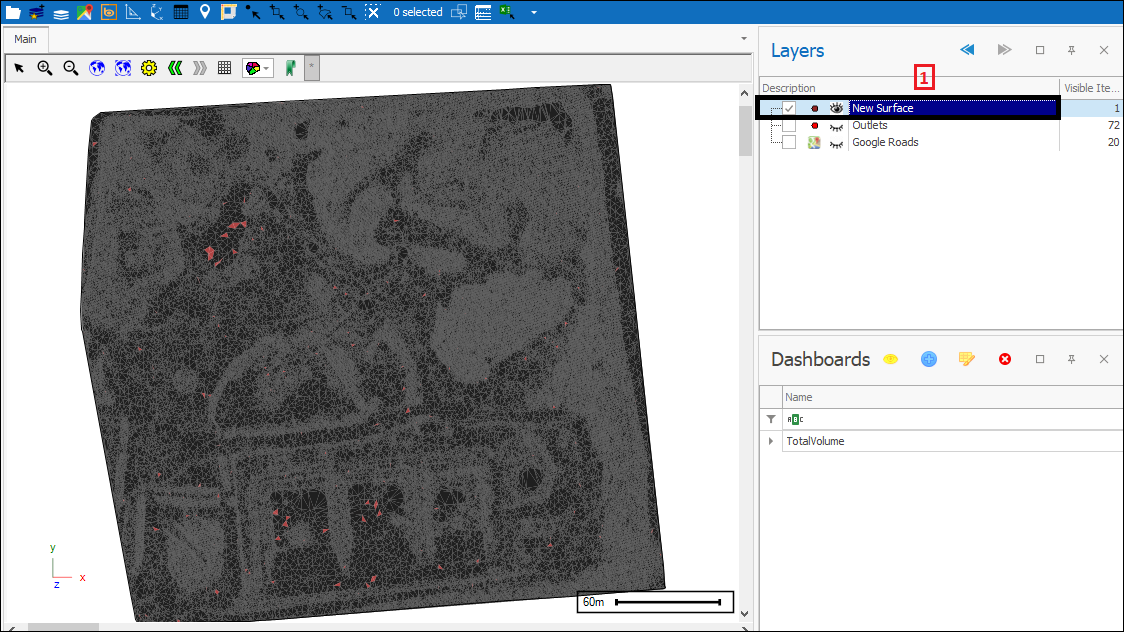
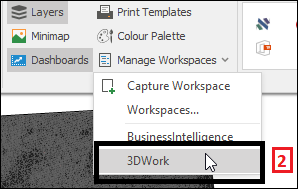
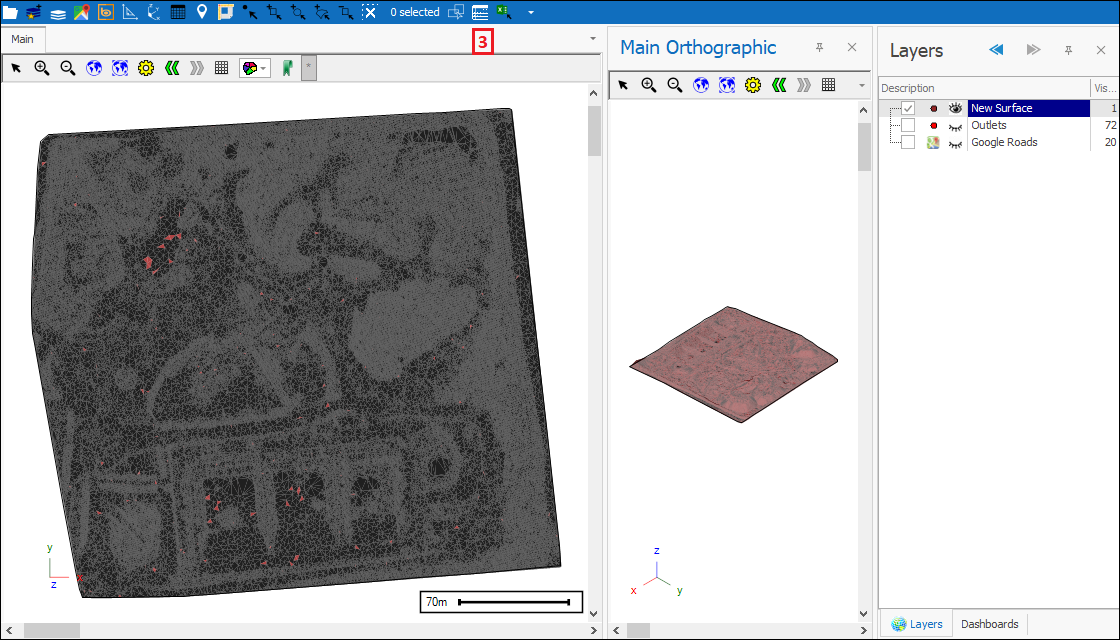
❖The Workspaces button(1) will take you to the Workspaces dialogue(2) which has a list of all your workspaces and give you options to do various things with them:
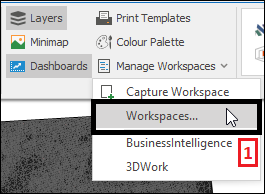
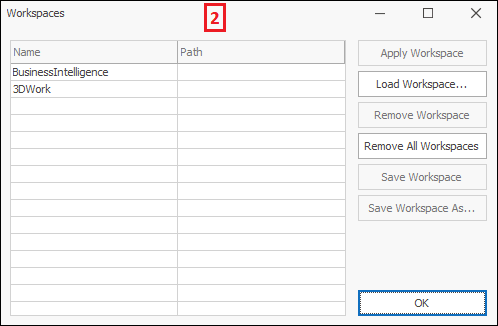
❖ To save a workspace click on it to highlight it and then click the Save Workspace button(1) and then browse to where you would like to save(2). Your workspace is saved as an xml file and the file path has been entered in under Path(3):
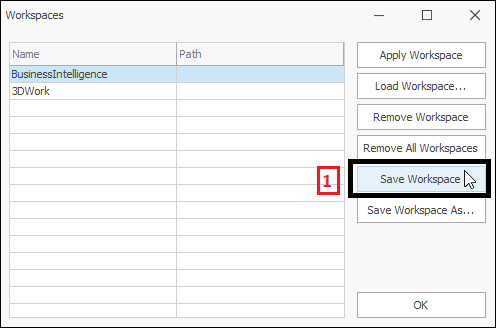
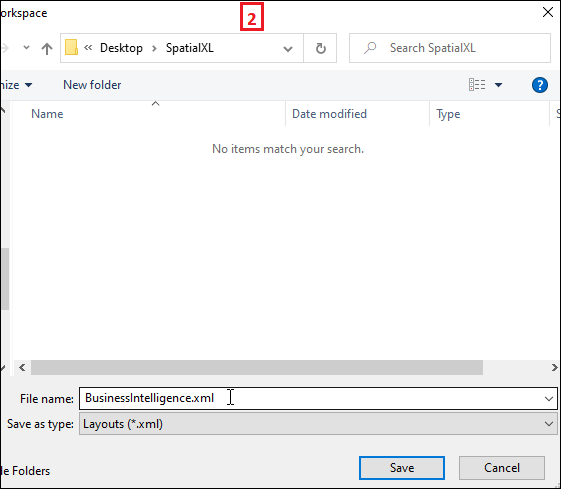
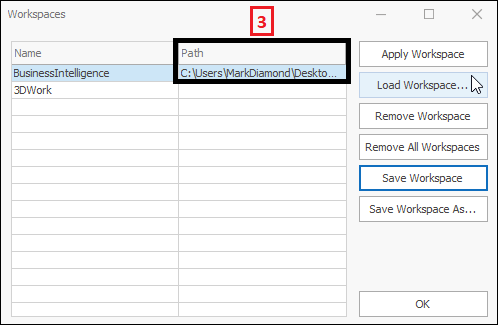
❖A saved workspace can be loaded back anytime using the Load Workspace button(1). To remove a workspace all or workspaces use the Remove Workspace or Remove All Workspaces buttons(2). If you would like to save an already saved workplace differently you can use the Save Workspace As button(3). The Apply Workspace button(4) will make the selected workplace the current workplace:
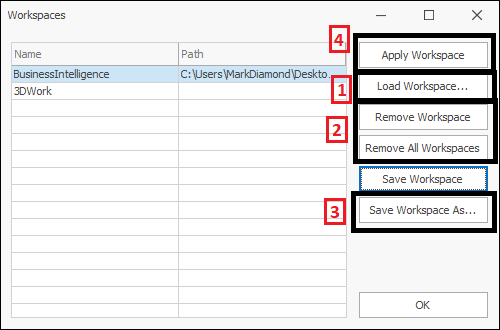
(Note: If you do not actually save your created workspaces as external files that can be loaded the next time you open up the workbook or program then they will not save when you close the workbook or program)