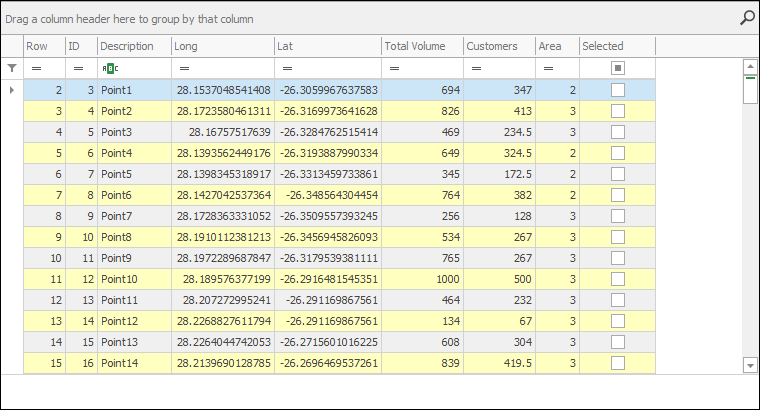
❖In this grid you can filter on items by clicking the filter icon in the right hand corner of each column header, made visible by hovering on the header:
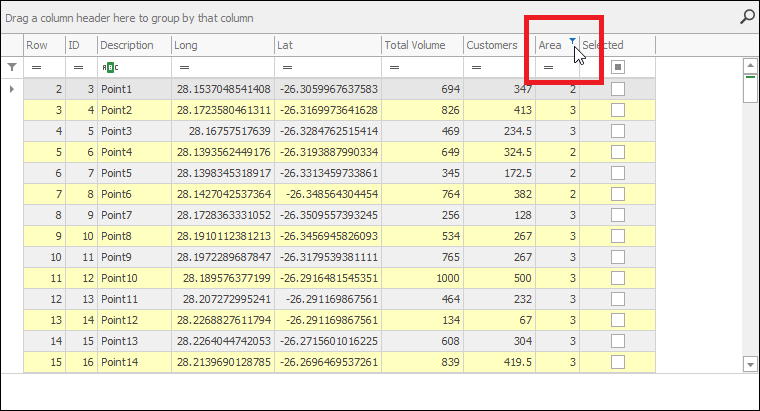
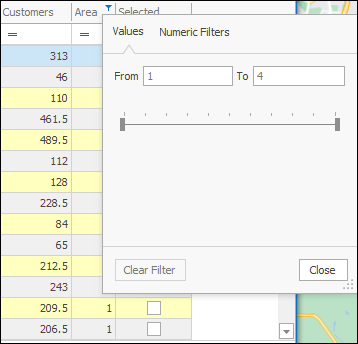
For number columns you have an option to filter by number range in the Values tab; you can type in the range or adjust the slider. You also have an option to filter by values equal to or greater than etc. in the Numeric Filters tab:
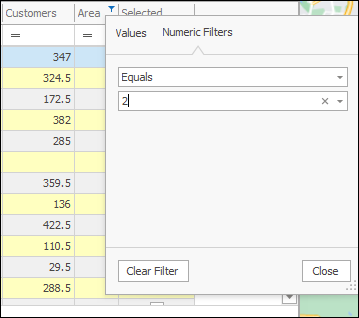
As you can see here, I am choosing to filter on all values equal to 2. Click Close when done.
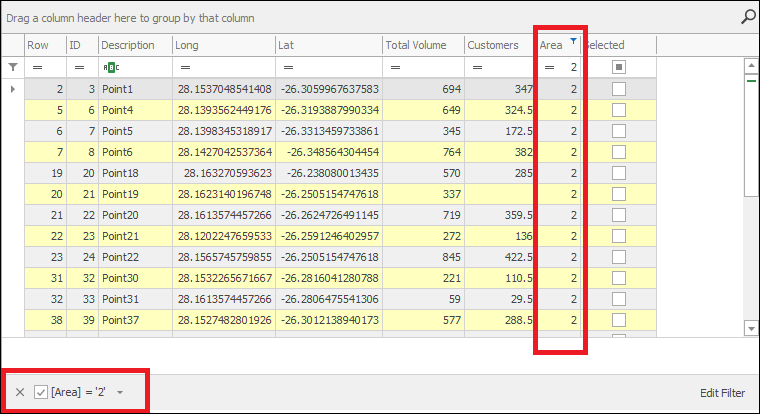
And you can see the filter is now active by the blue filter icon showing in the header and the checkbox in the bottom left corner. To clear the filter, click on the filter icon again and click Clear Filter or you can just uncheck the filter checkbox in the bottom left:
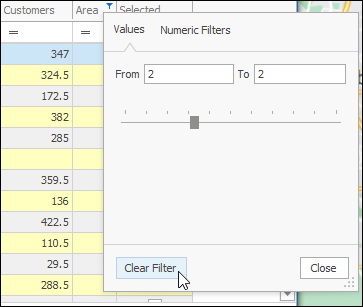
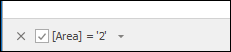
By dropping down on this bottom left box you can also get data on what values have not been included in the filtered values:
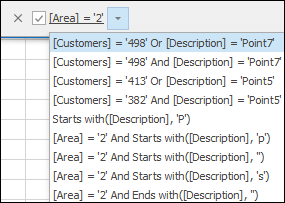
❖For text columns you have an option to filter on values in the Values tab or filter using specific parameters in the Text Filters tab:
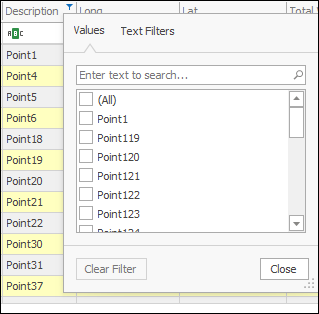
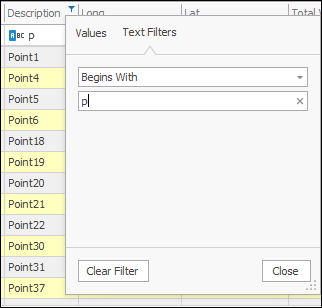
❖You can also filter on values by directly typing in the value you are looking for in the box below the header and even choosing the parameters by clicking on the = symbol (for number columns) or ABC symbol(for text columns):
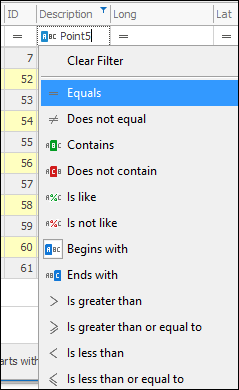
❖You can sort columns in ascending or descending order by clicking once on the column header for ascending and twice for descending. The sorting will be indicated by a downward arrow for descending or upward arrow for ascending:
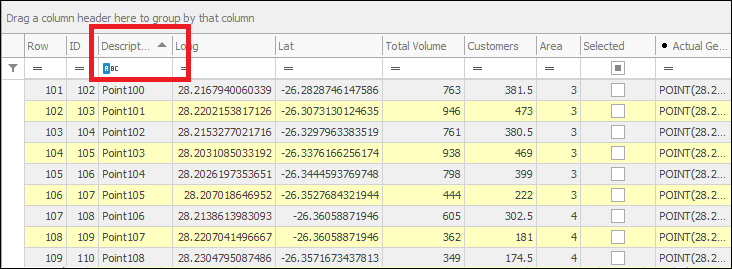
❖To move columns around simply click on the column header and drag to the desired place; as you hover over where you want to place it you will see a pair of blue arrows indicating you can drop it there:
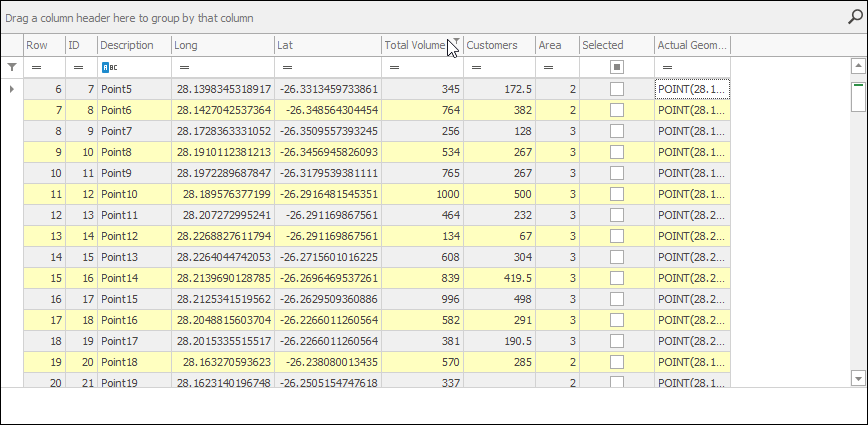
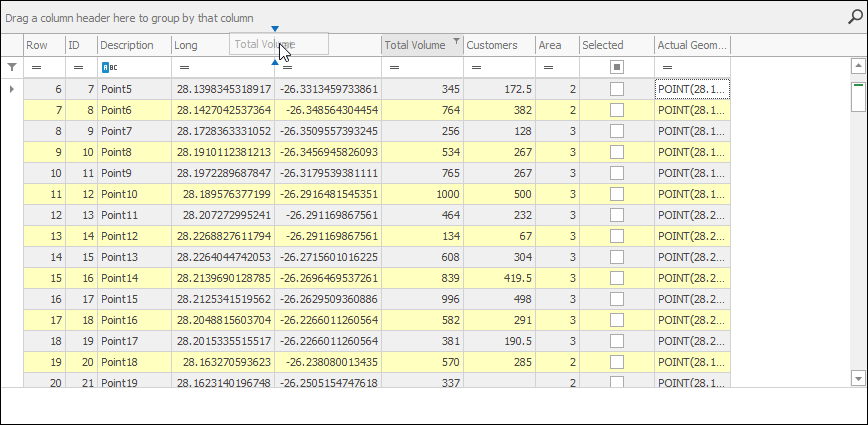
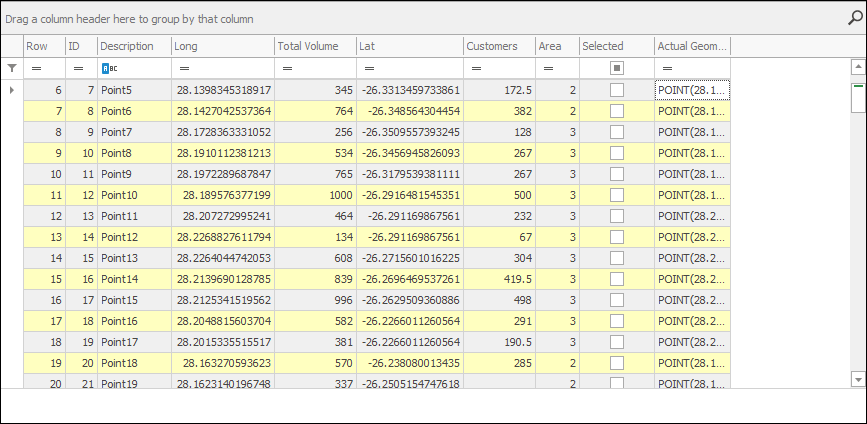
❖You can group your data by a certain column header by dragging it to the top area where it says:
![]()
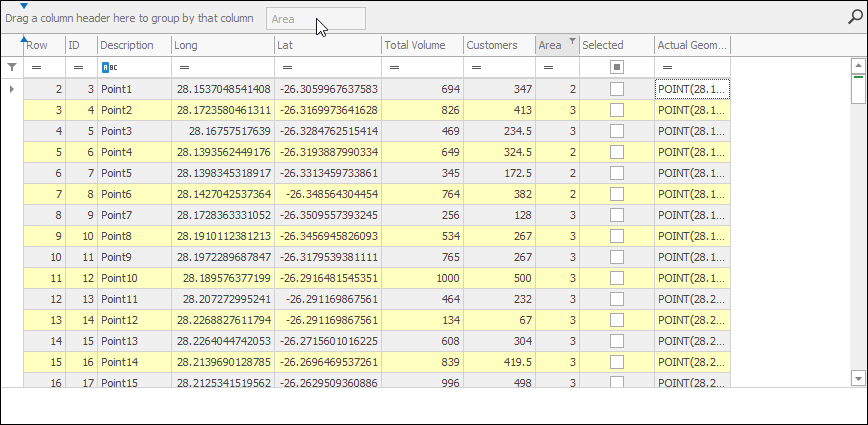
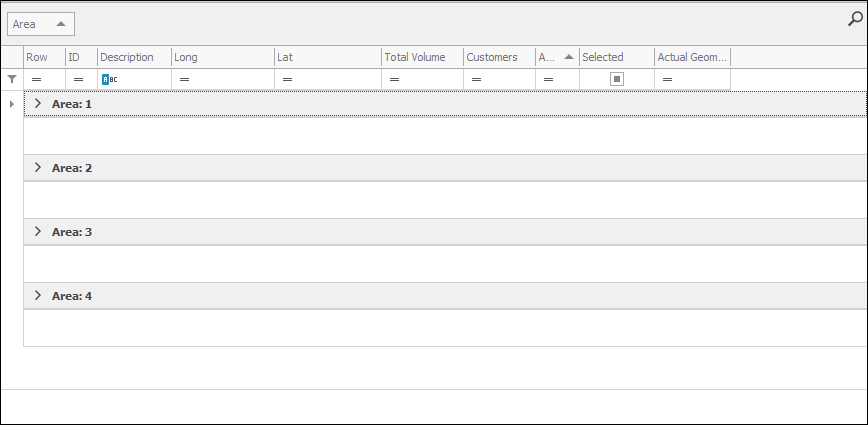
You can then dropdown on one of these groupings and see all items which fall under that category:
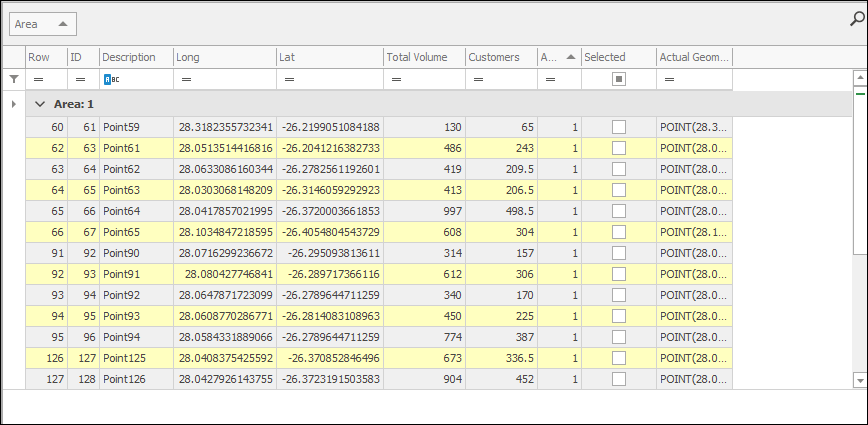
To ungroup simply drag the column header from the top area back to its original location.
❖To search for data within your entire data grid, you can click on the magnifying glass in the far right of the grouping area, this will bring up a search bar where you can type in the value and then click Find:
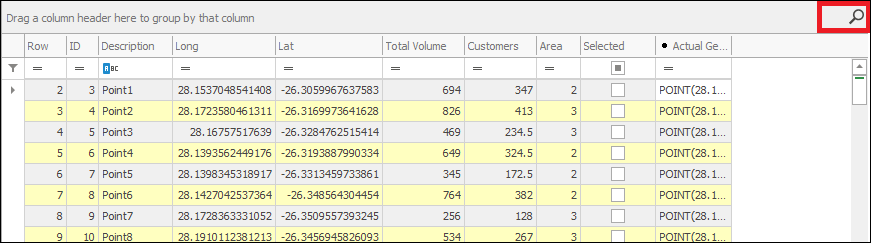
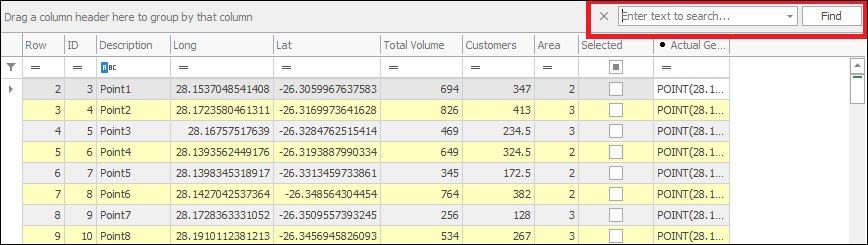
❖You can edit values in the grid by simply clicking in the appropriate point in the grid and then entering in the value (if it does not allow you to enter anything in it may be that the column is set as read-only and how to change this will be gone over). A little pencil icon will show on the left indicating that editing is now taking place:
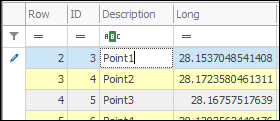
❖To select rows, click in the far-left blank area next to the appropriate row; selection is indicated by a little arrow:
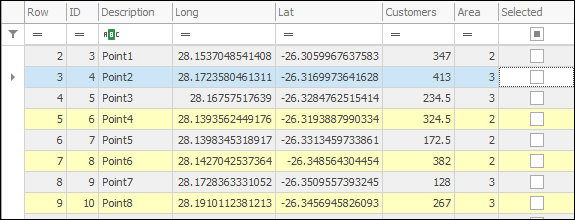
To select more than one row simply click and drag:
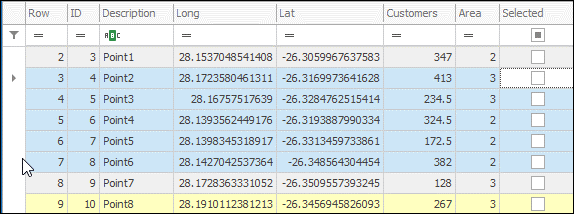
To select all rows, you can do a ctrl A just like in Excel.