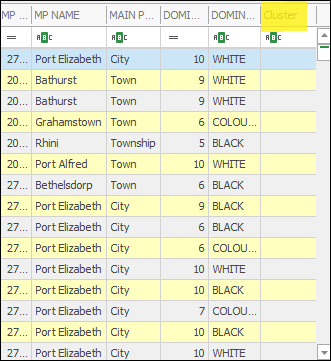Distance Cluster Tool
❖The Distance Cluster tool allows you to cluster points into clusters with no members greater than a given distance from each other, it can be found in the following location:
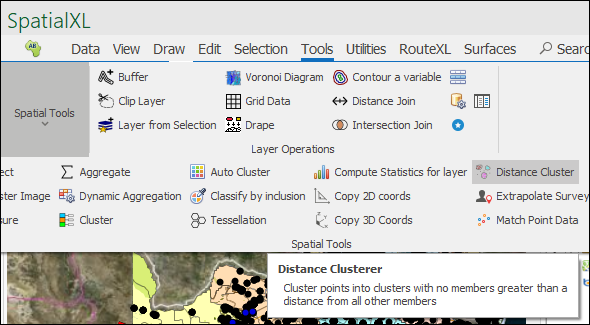
❖Clicking on it brings up the following dialogue box:
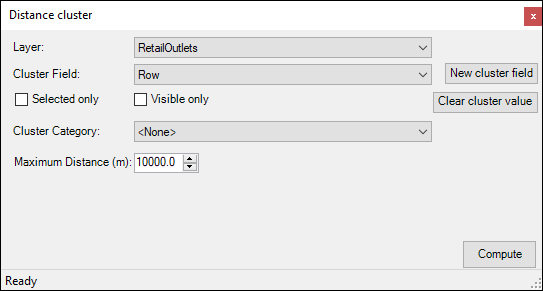
❖First select the Layer that you would like to perform the distance clustering operation on:

❖Next choose a field in your data that you would like to use as the Cluster Field where the cluster values will populate, or you can create a New cluster field by clicking on the button:

Once you’ve selected to create a new cluster field the following box will come up, enter in the name and when done click OK:
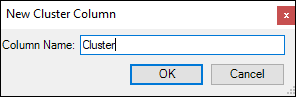
❖Then you can choose a field in your data to act as the Cluster Category which will basically make sure that all the points in a cluster fall within that same category, for example a Province field which will make sure all points in a cluster are of the same province. In this example I will not choose any cluster category:
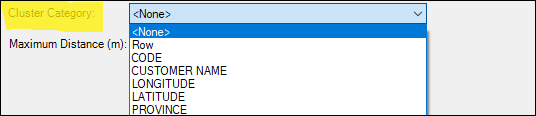
❖Next enter the Maximum Distance that you would like to be maintained between the points in each cluster, here I put 10,000 meters which translates to 10KM:

❖Finally click Compute:

❖When it’s done this box will come up, click OK:
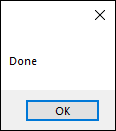
❖You can then view the resulting clusters in the layer data grid for that layer by right clicking on the layer in the Layer Description box then selecting View Data:
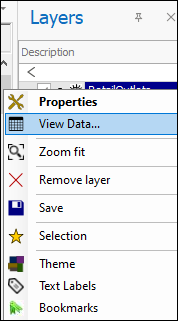
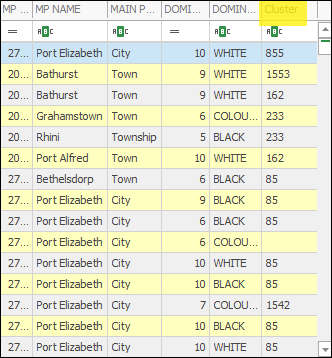
❖To see your clusters on your scene you can right click on your layer again and go into Properties and then apply some Thematics to your layer:
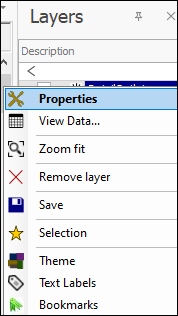
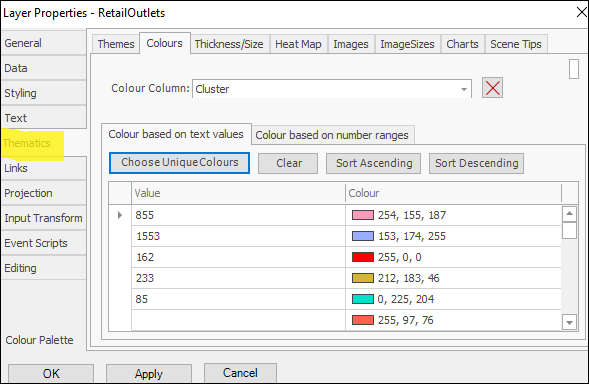
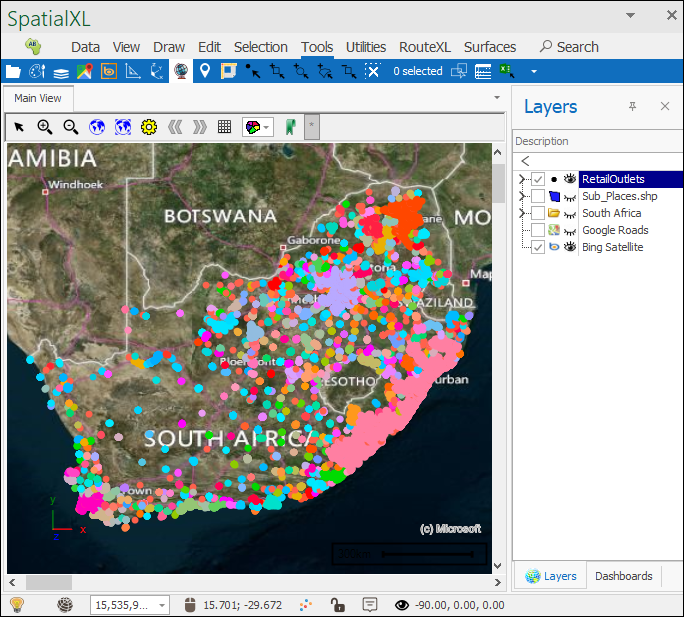
Each cluster that was created respects the maximum distance of 10KM between each point as set in the tool.
Clicking on the little arrow on the left next to the layer will open a legend of your clusters:
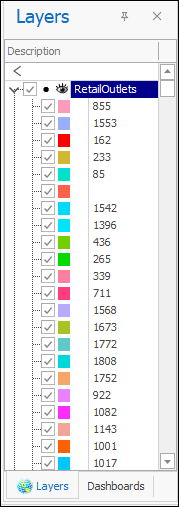
You can then tick any cluster on or off:
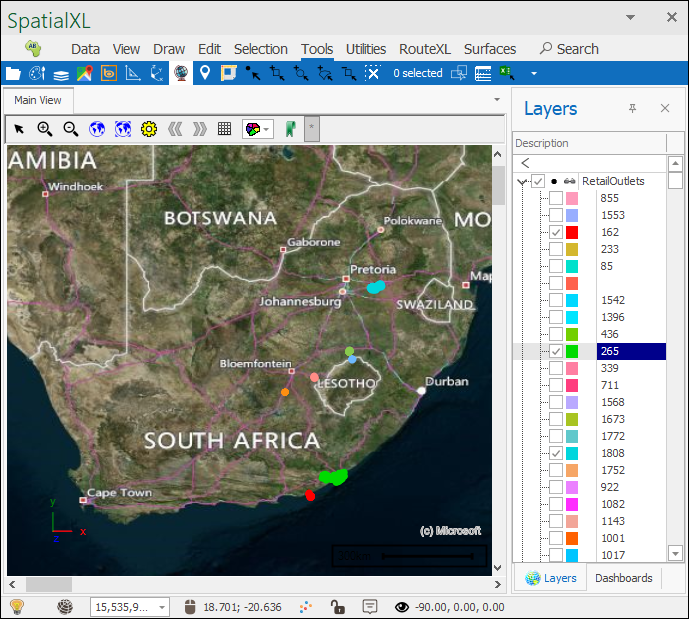
And zoom to a cluster by right clicking on a cluster and selecting Zoom Fit( Note: the cluster must be ticked on in order to zoom to it.):
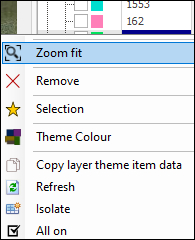
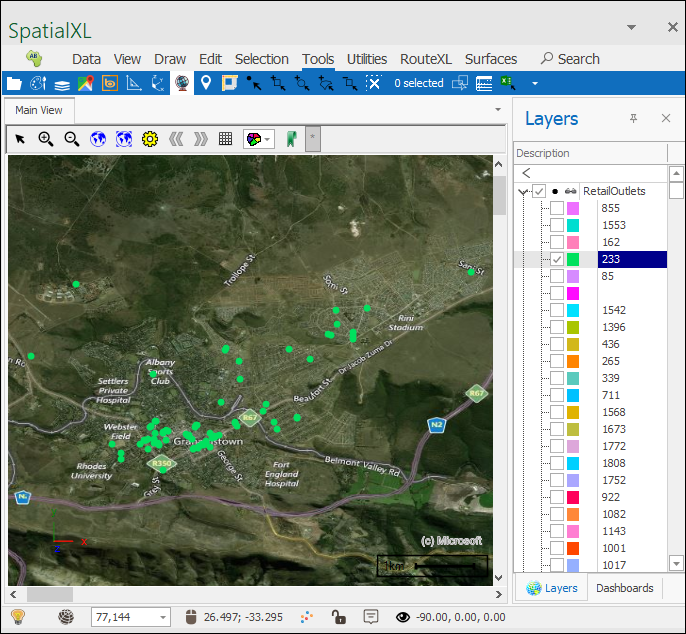
❖You can choose to do the clustering operation on only selected points by first selecting the points on your scene using one of the selection tools:
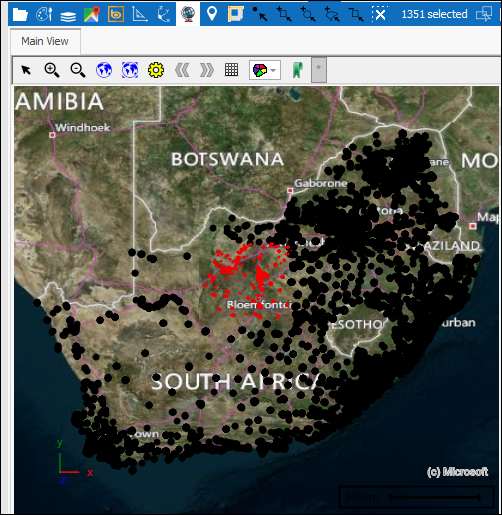
And then make sure to have Selected only ticked on in your Distance Cluster tool:
![]()
Or if any of your points are set as hidden and you would only like to cluster the visible points make sure to have Visible only ticked on:
![]()
❖The Clear cluster value button will set all your cluster values as null in your data, this would be used after you had already done the clustering:
![]()
The following box will come up, click Yes:
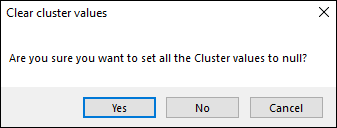
In your layer data grid, you will see all cluster values have been set to null: