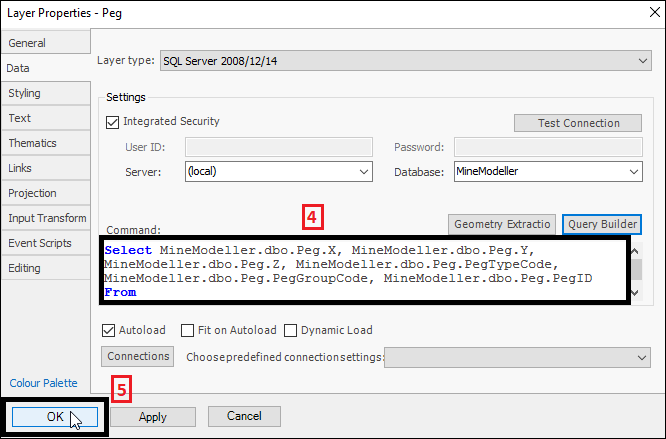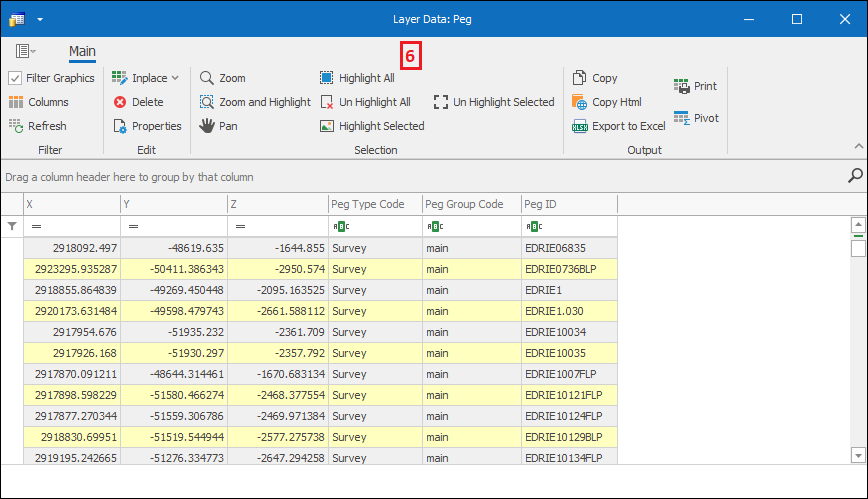Database Browser
❖Database Browser(1) is a feature available in all our spatial products. It is found in the Data tab(2):
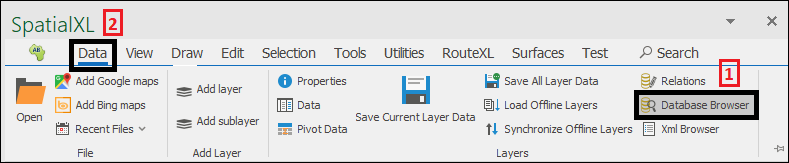
❖It allows you to connect to any database and present a selection of its tables as layers. Clicking on it brings up the following dialogue. Click the Connect button(1) to access the connection menu(2):
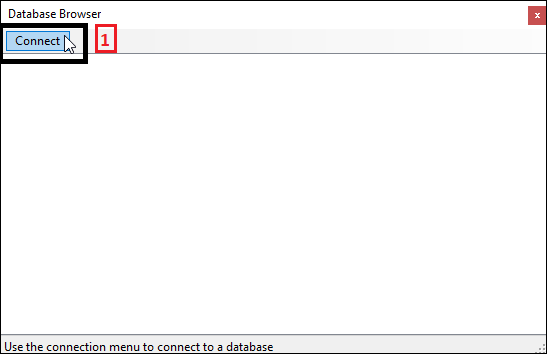
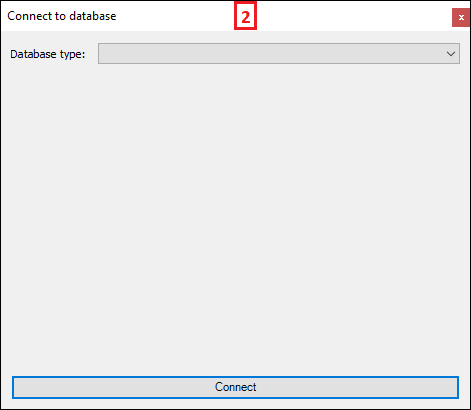
❖By Database type click on the dropdown and choose the database type you will be connecting to(1):
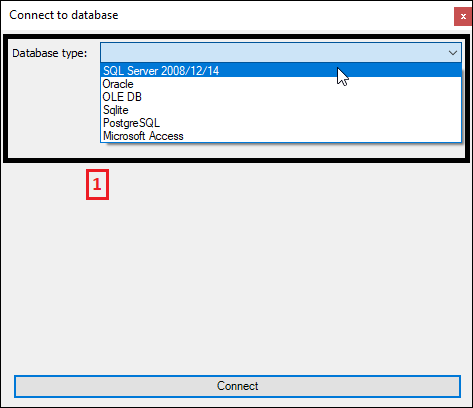
❖Below you are asked to put in your credentials(1). If you are using Integrated Security(2) you won’t need to do this you can then just specify the Server(3) and choose the Database(4). You can then test the connection to the database by clicking Test Connection(5), if all good it will let you know(6)(Note: this is how the connection dialogue is for a SQL Server database, for other databases it may vary):
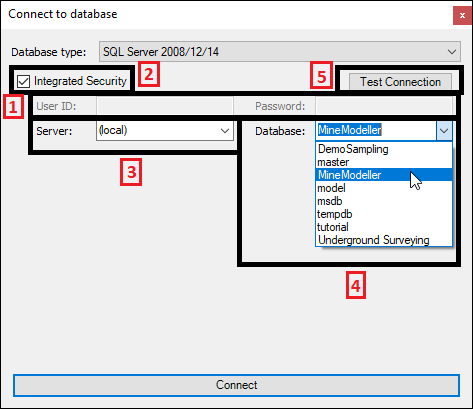
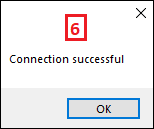
Now you can go ahead and click Connect(1):
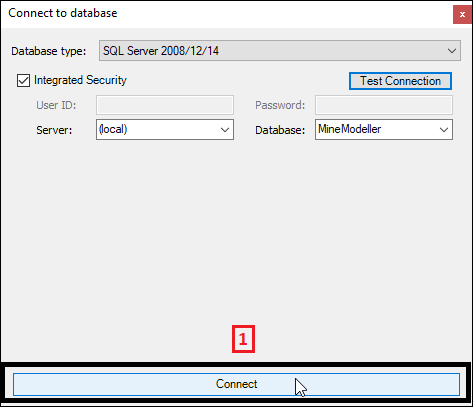
❖You can now view the data tables and their components. Click on the plus sign(1) to expand a table and view its components(2):
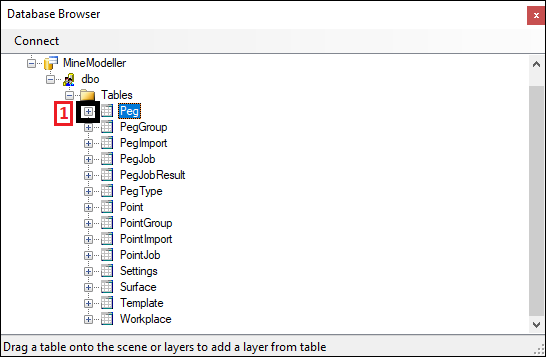
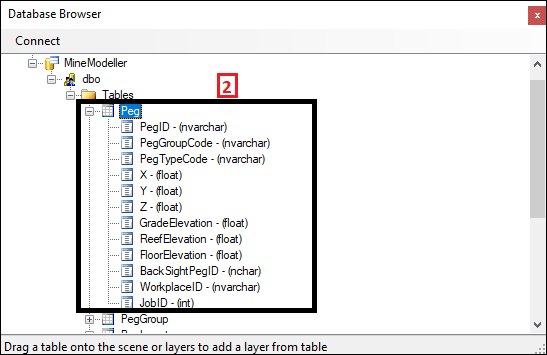
❖By right clicking on a data table you can choose to View Data(1) which will allow you to see the data of that table(2):
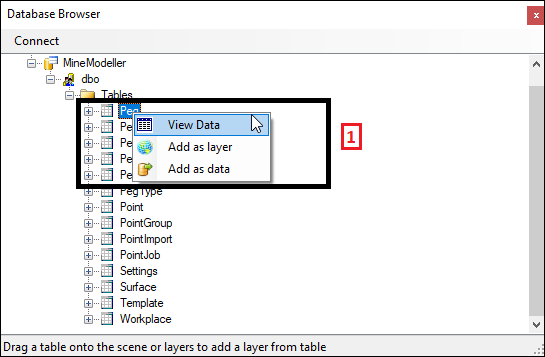
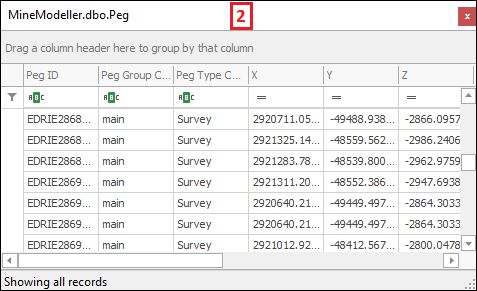
❖You can also choose to Add as layer(1), you will then be prompted to choose the projection(2) and your table will be added as a layer in your spatial pane(3):
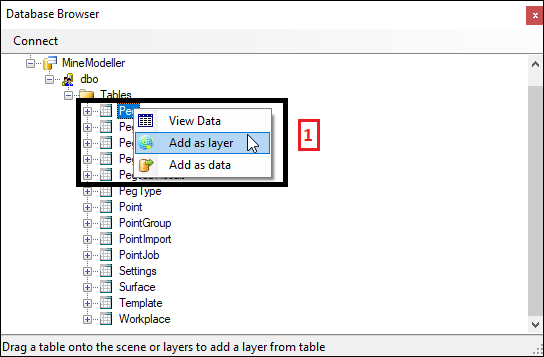
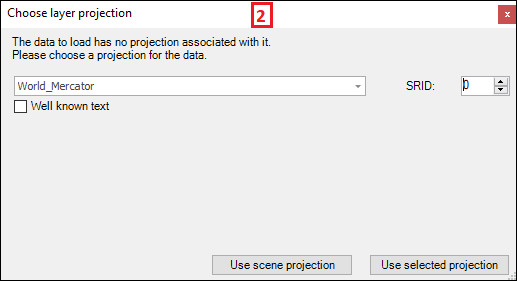
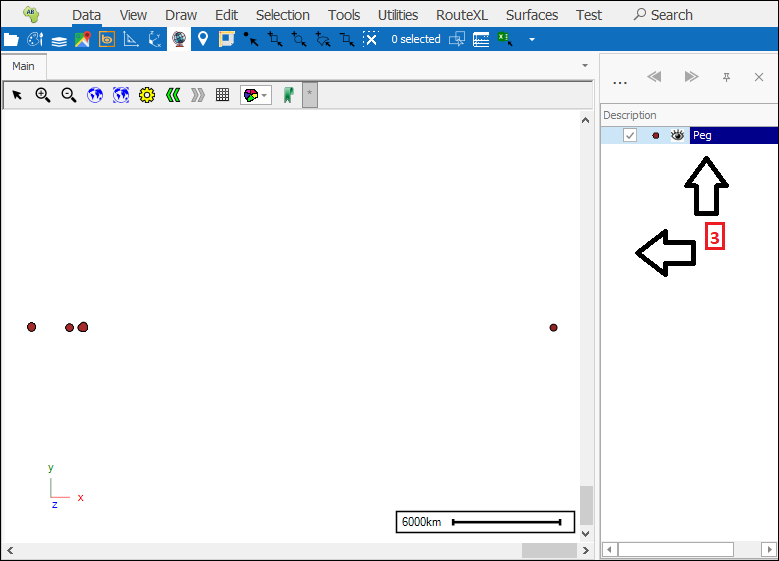
You can also just click and drag any of these tables straight onto the scene or layer control to add it as a layer, as noted at the bottom of the dialogue(1):
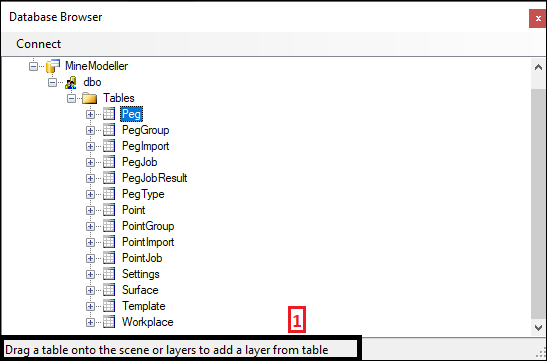
❖You can choose as well to Add as data(1) which will add just the data of the table as a non-display layer(2):
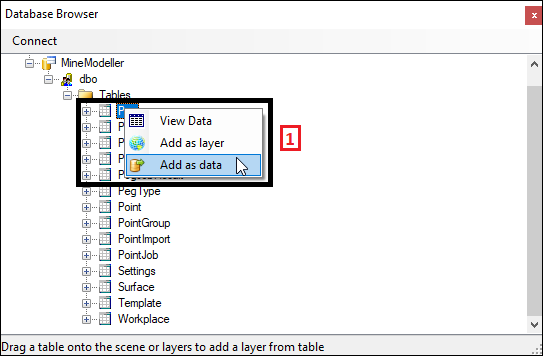
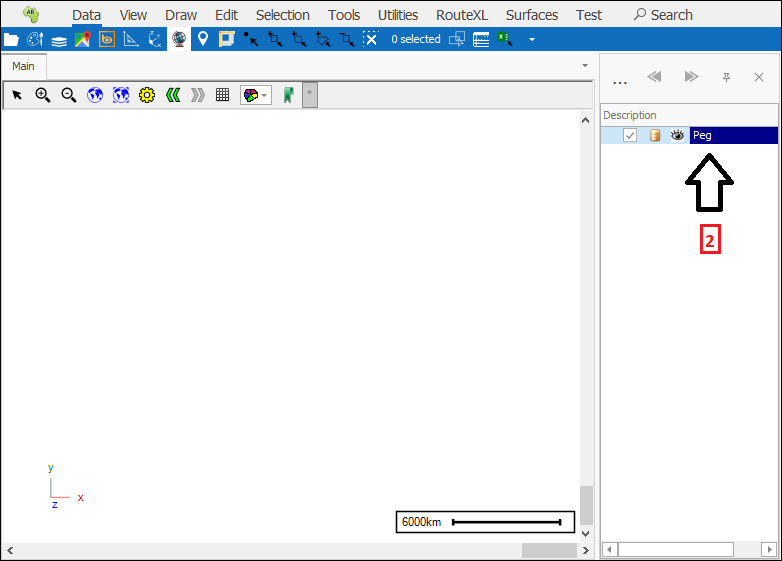
❖Once you have added a data table as a layer in your spatial pane you can then create whatever queries you want from the data table in the Data tab of the Layer Properties box of the layer(1)(2):
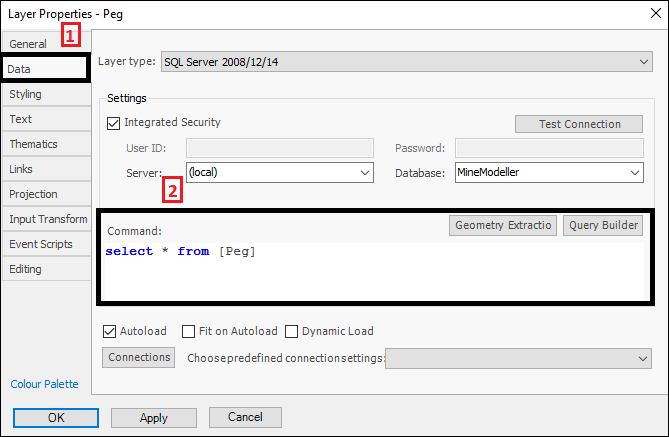
You can manually type the queries(1) in or you can build a query using the Query Builder button(2) which brings up a dialogue box where you can tick on and off which columns you would like from your table(3), these columns are then entered in the grid below(4)(make sure to have the * row(5) ticked off so as not to bring in everything) and the query is built for you(6):
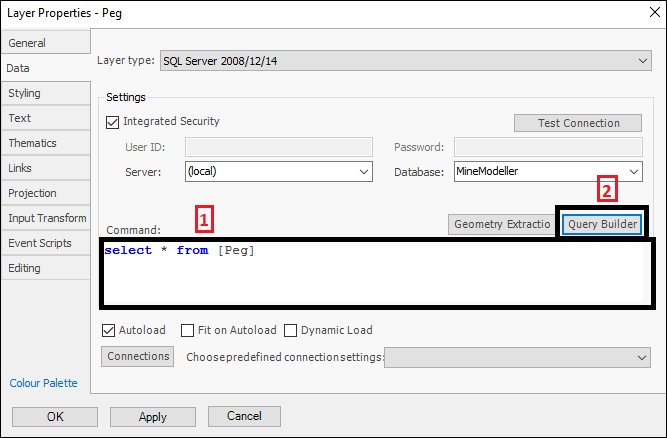
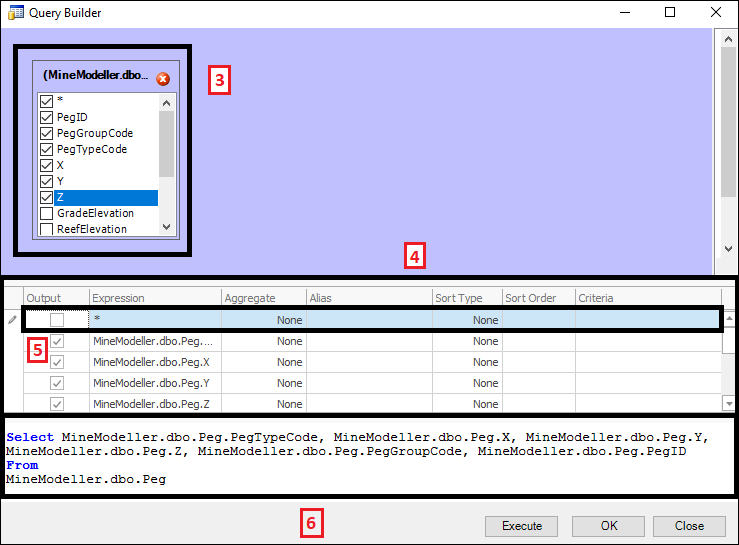
When done click Execute(1) to execute the query and see what it brings in, which will be shown in the Query Results box(2). If you are happy then you can exit the results box and then click OK(3):
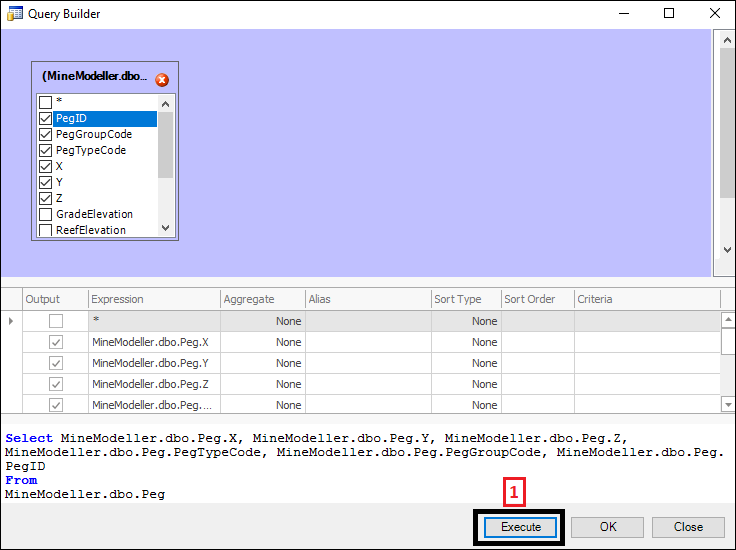
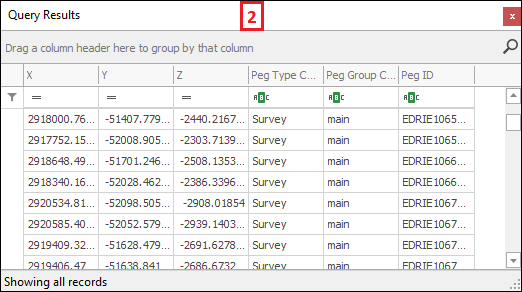
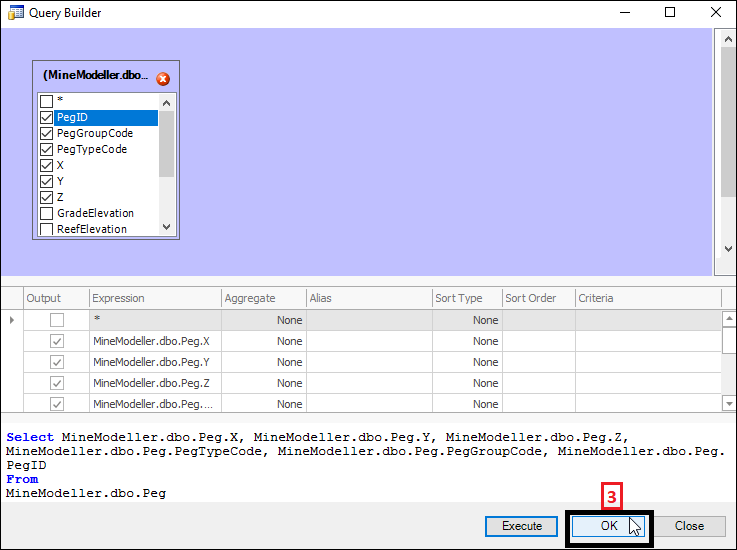
Then you will see your query that has been built for you in the Layer Properties box(4) , click OK(5) and now you can see by viewing the layer data grid that only the columns that you queried are in your layer(6):