
RouteXL
RouteXL is an add-in to SpatialXL that allows optimised routing, transportation scheduling and high-speed bulk routing operations.

Matrix Routing
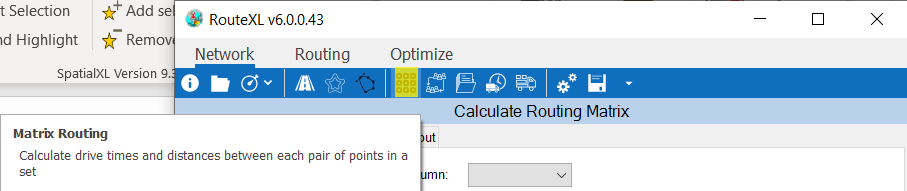
How to set up your data
❖Load your Routing Network by browsing to your .routingDB file. Your Routing Network will be displayed in the bottom right corner of your RouteXL window. I loaded newzafza.routingDB which is the South African Routing Network.
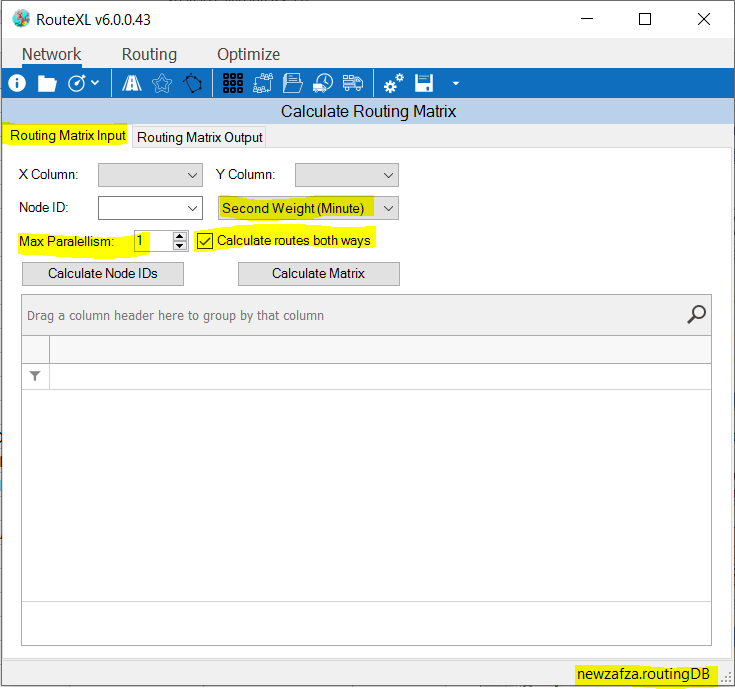
❖You can choose to optimize by First Weight (Meter) or Second Weight (Minute). I have chosen the latter in this example.
❖If you want to calculate the matrix both ways tick on Calculate routes both ways.
❖Max Parallelism is set at 1 as a default. This is the basic setting for processing your data.
Inputting your data
❖Copy your data from your Excel spreadsheet and paste it into your RouteXL window. Right click in your RouteXL window and select Paste from Clipboard.
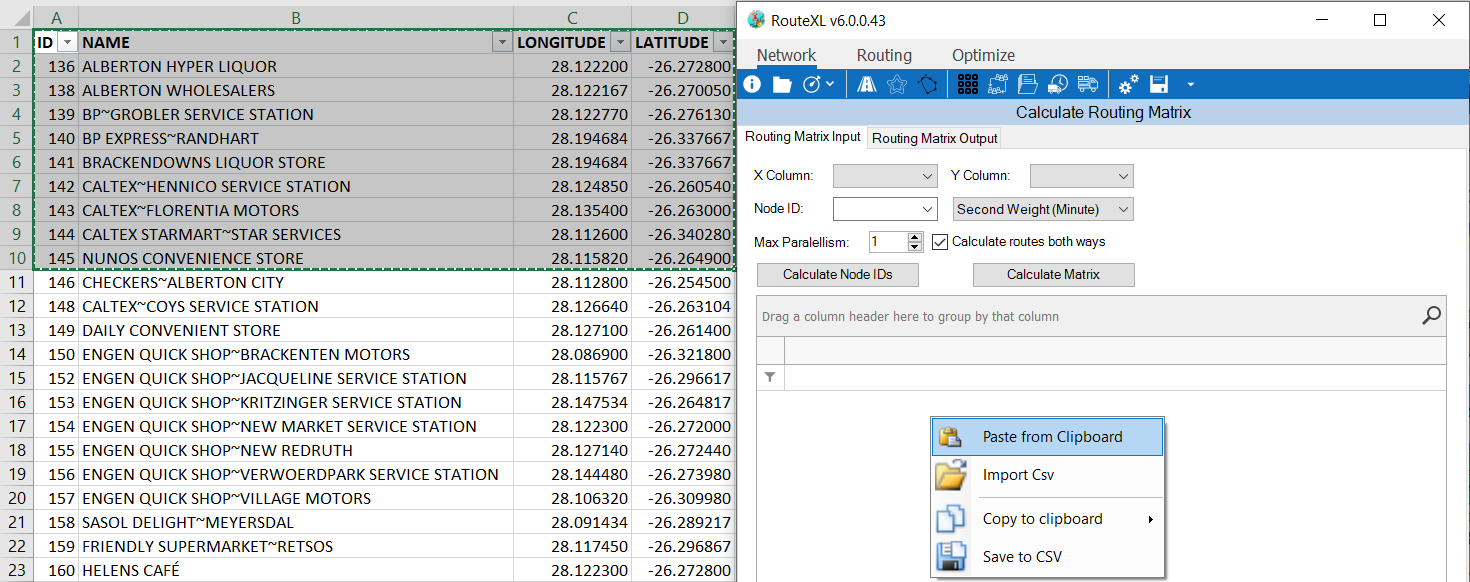
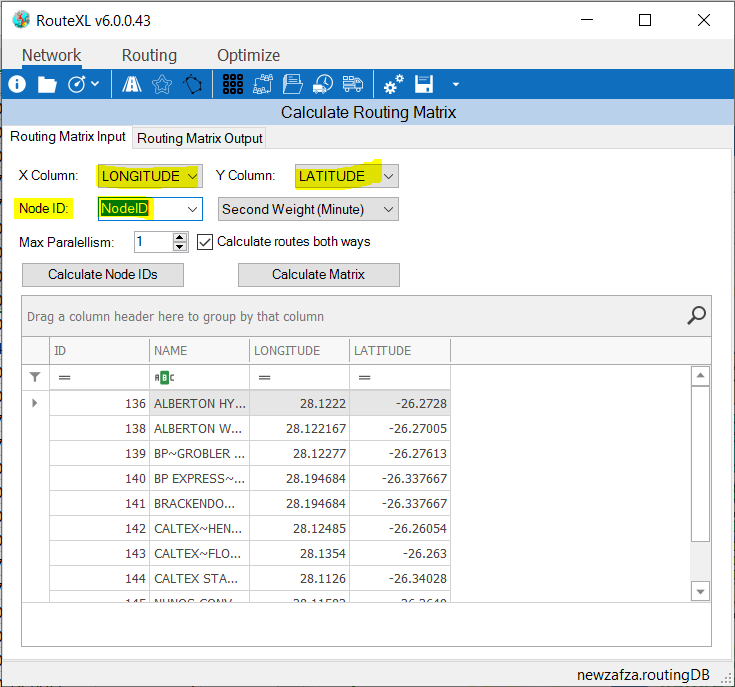
❖The X and Y Columns will automatically populate with your Longitude and Latitude from your Excel spreadsheet.
❖Node ID is automatically populated with a field called NodeID.
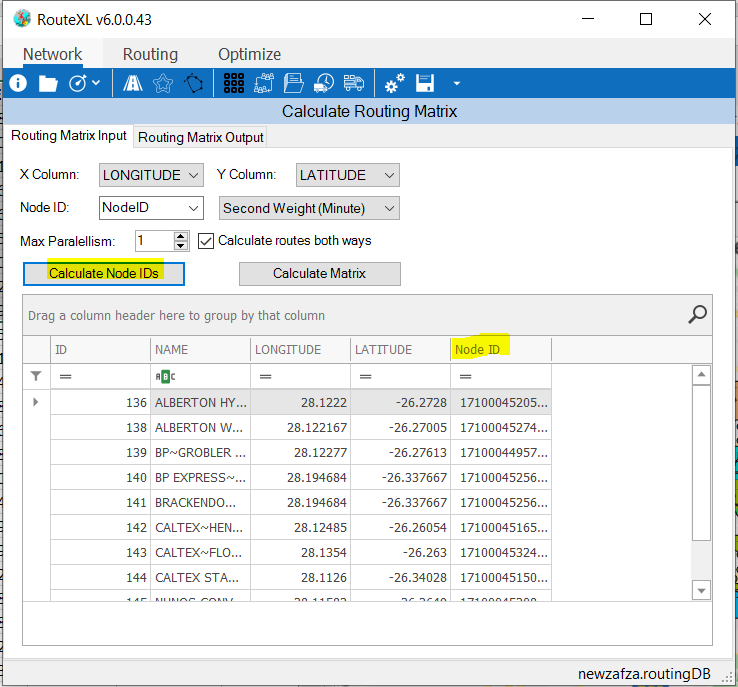
❖Click on Calculate Node IDs. A column Node ID is now populated.
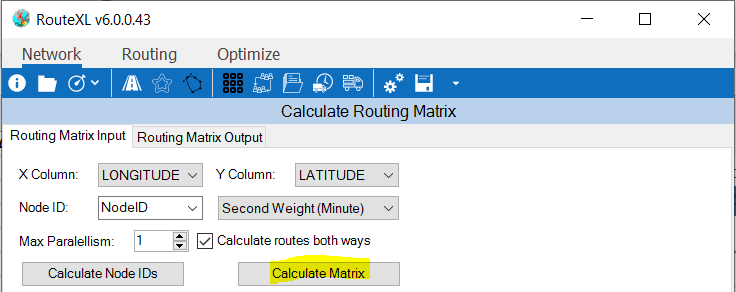
❖Click on Calculate Matrix.
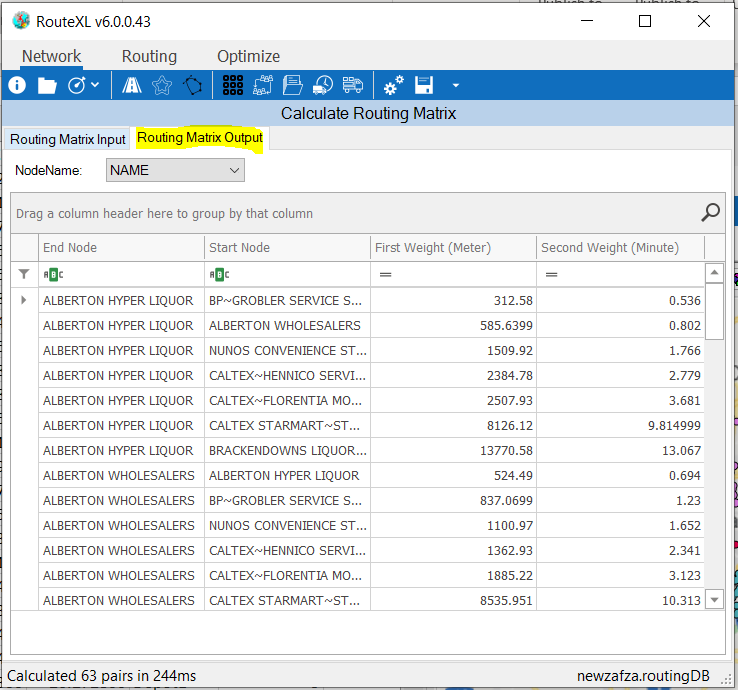
❖Your Routing Matrix Output tab is automatically navigated to and populated with your results.
Understanding your data
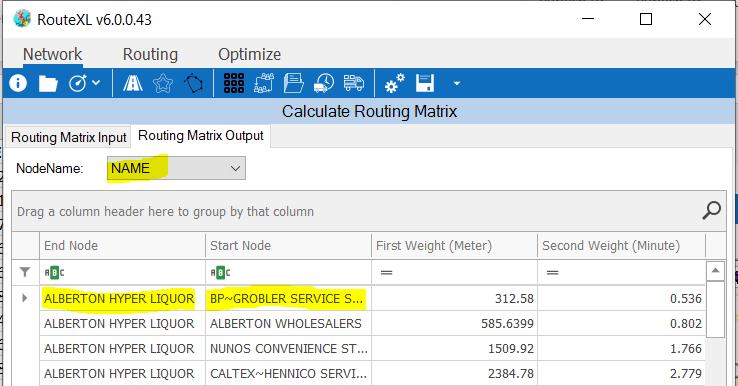
❖NodeName here is automatically populated with the Name column from your Excel spreadsheet. If you rather want ID etc from your Excel spreadsheet to be populated in Start Node and End Node, then just dropdown and select ID etc.
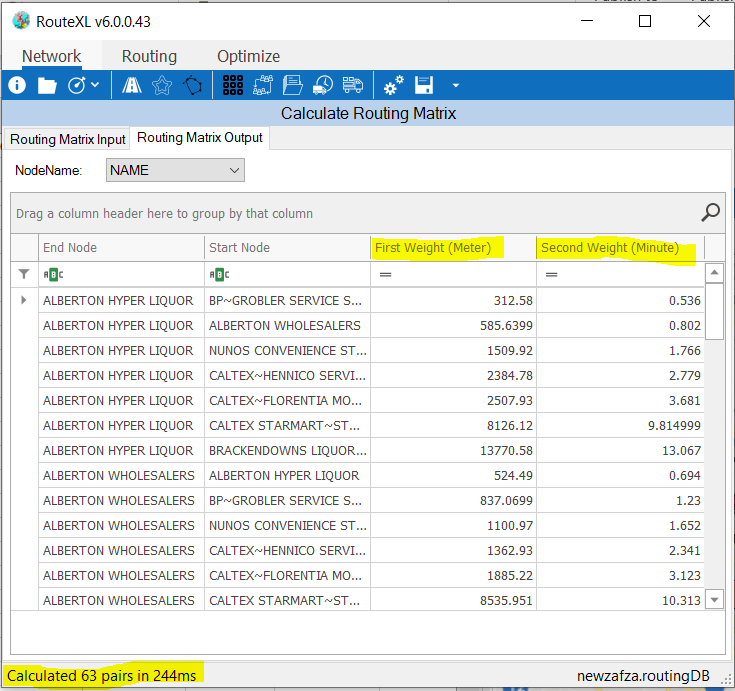
❖Calculated 63 pairs in 244ms means it took 244 milliseconds to calculate the Routing Matrix for 9 rows of points that I copied and pasted from my Excel spreadsheet. (Note: The more rows/data copied, the more exponential the calculation is and the longer the processing time.)
❖First Weight (Meter) and Second Weight (Minute) are populated as well for your Routing Matrix.
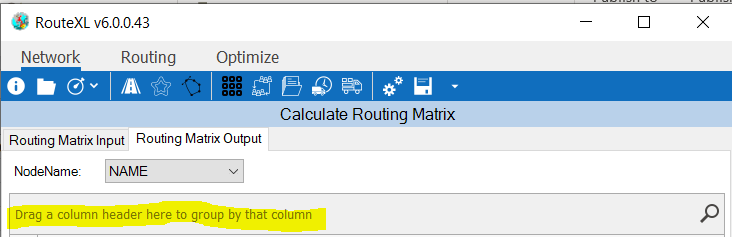
❖You can also group by column headings by dragging your heading/s as above.
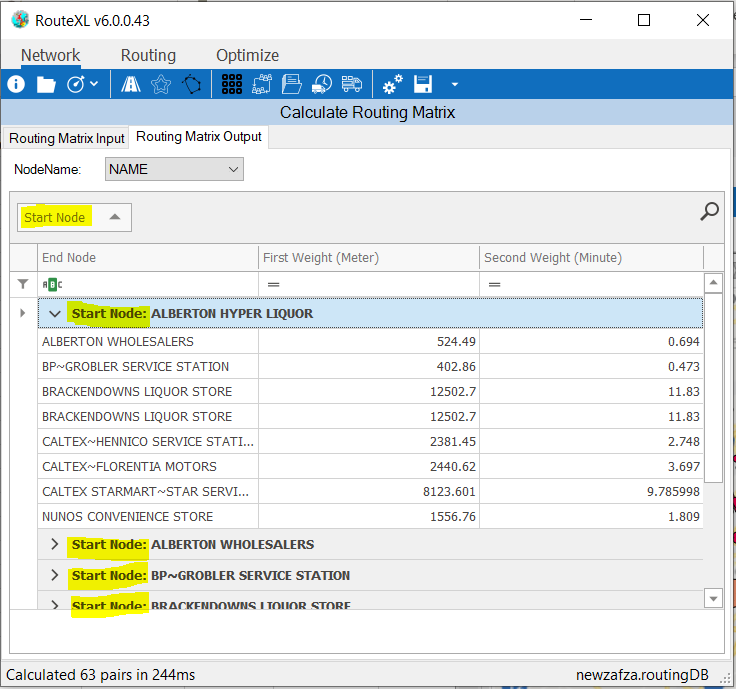
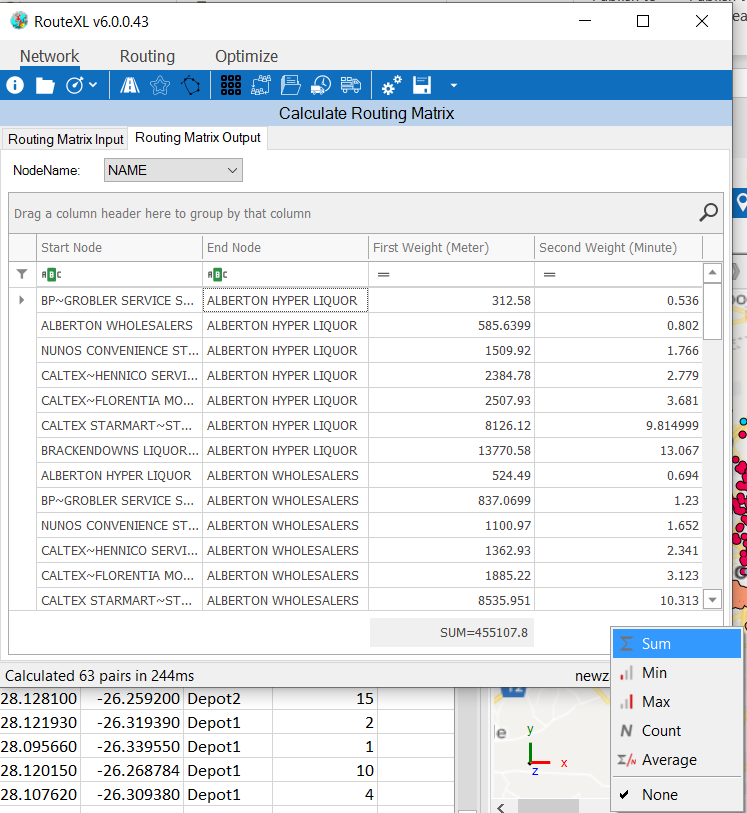
❖A Sum etc of your columns can be gotten by right clicking the white area and selecting the appropriate option.
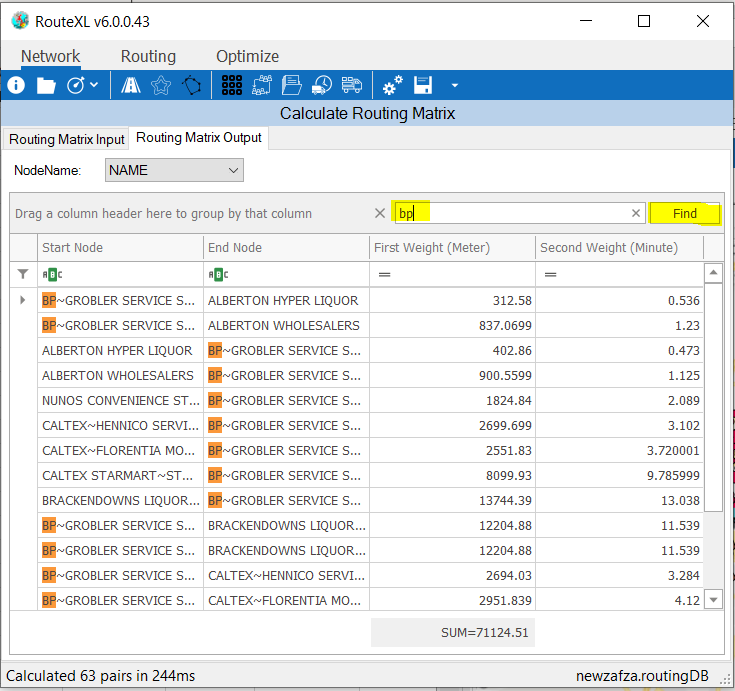
❖If you want to find a specific name etc in your data, just type it in as above. Click Find if necessary – It automatically finds the data just by typing it in but Find is an option as well.
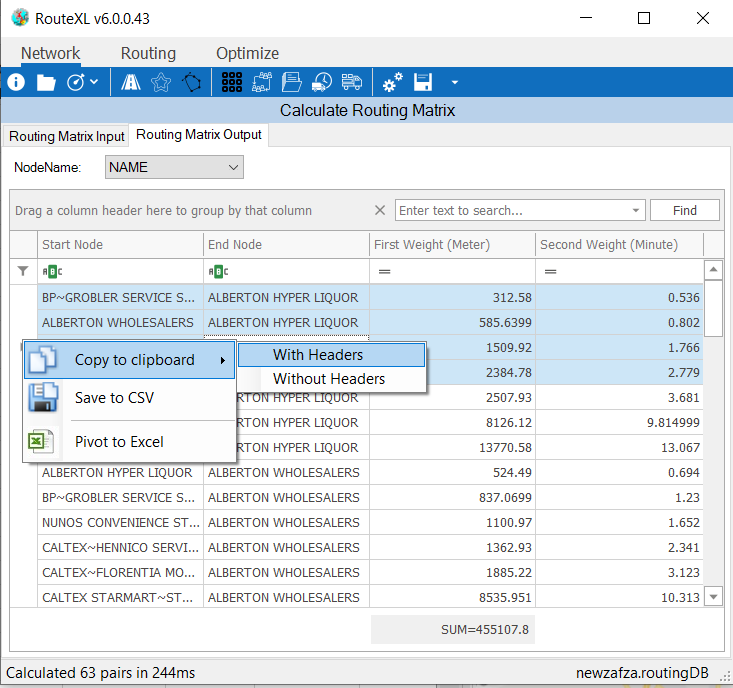
❖Your data can be saved, copied out, and pivoted to Excel for further analysis.
Support
|
||||||
|
T: +27871354351
|
|||||
