❖ The following formats can be added to GeoLogXL:
MicroStation DGN
AutoCAD DWG/DXF
Bing maps
Comma Separated Values
Datamine block models/point files/string files
Datamine Wireframe File
DBase file
ESRI Shape files
Excel files
Gemcom Surpac files
Google maps
Image files
JavaScript
KML/KMZ file layer loader
Microsoft Access
ModelMaker DTM file
ModelMaker point file
OLE DB
Open Street Maps
Oracle
PostGreSQL
PowerShell
SQL Server 2008/2012
SQLite
Surfer 6/7 GRD files
VDCL file layer loader
Web Map Service
Web tiles
Whittle block model
XYZ values
❖ To reference one of these formats, simply drag and drop the item from outside GeoLogXL to the layer area or the graphics area.
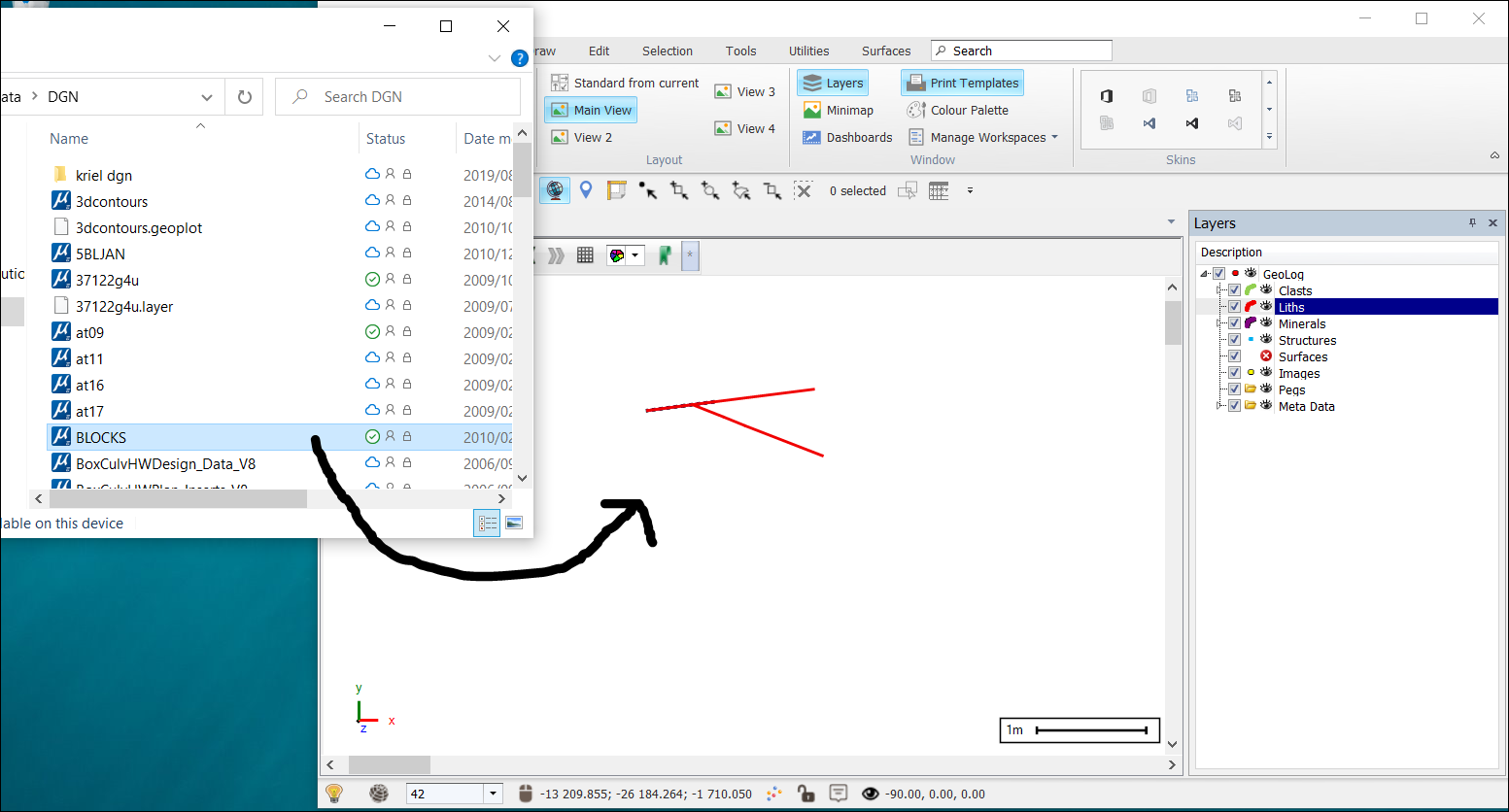
❖ There will now be an option of inserting this data By Level or Flat (default).
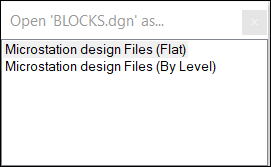
❖ I chose the default (Flat). Another window will now come up. This DGN file does not have an associated projection with it so I chose Use scene projection. The DGN file or any file actually, does not need to have an associated projection with it. As long as you already have a scene projection set, this file will project on the fly.
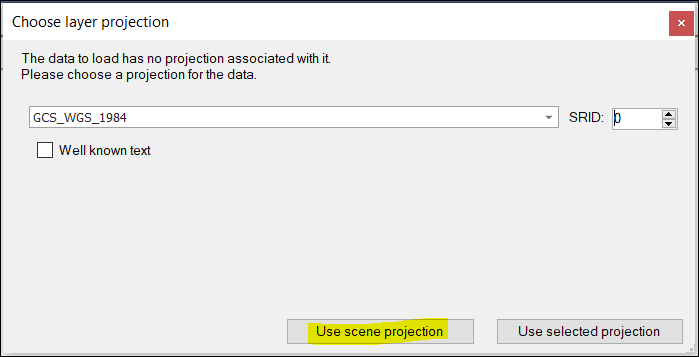
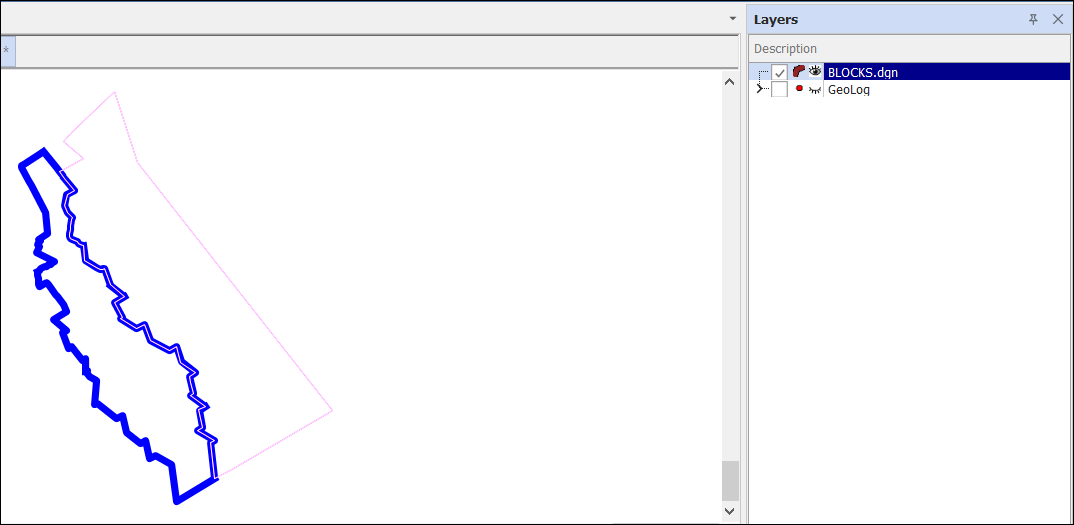
❖ If your data doesn't come into view on the scene, right click the BLOCKS layer that was added and select Zoom fit.
❖ If you added your data By Level, this is how it will look like in your Layers Description box.
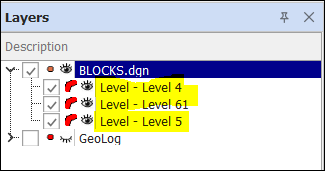
❖ You can turn any Level on and off by clicking the checked box to see it on the scene.