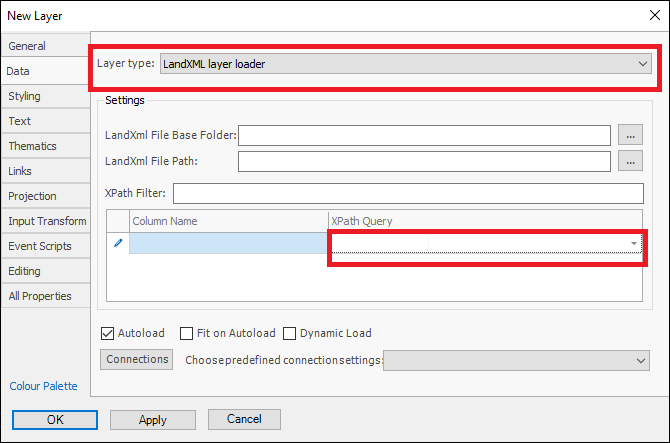❖XML Browser will bring up a dialogue that allows you to browse XML files in an easy way so you can find the data you are looking for and therefore know what to pull in when adding an XML layer in the spatial product:

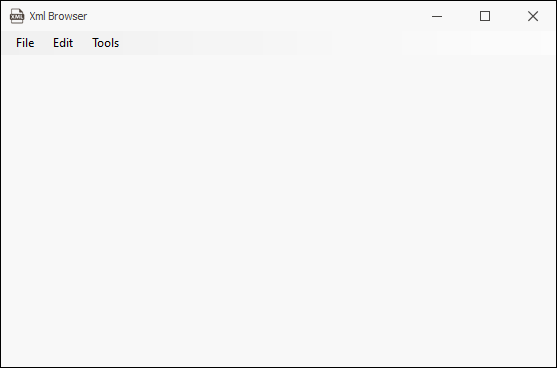
Click on File > Open to bring in an XML file:
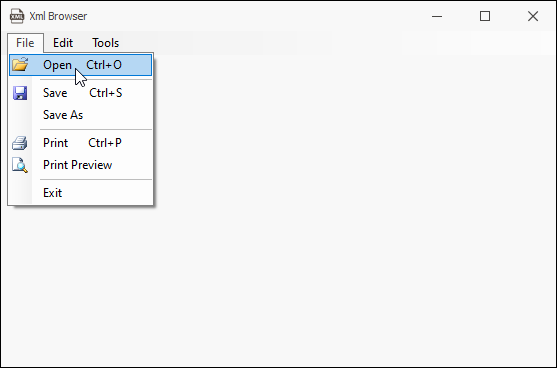
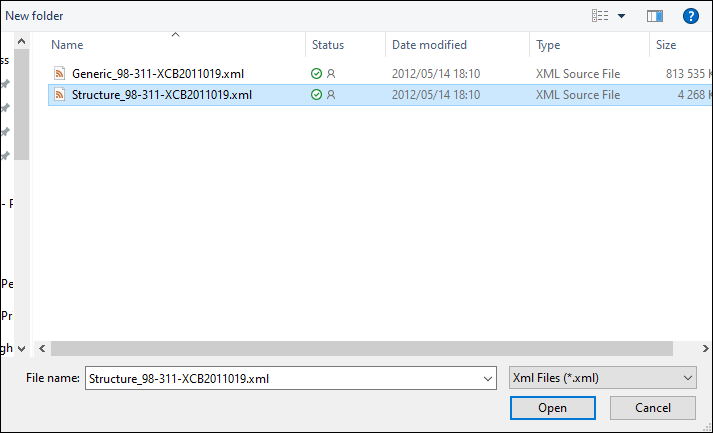
The file is then opened and its structure is laid out nicely for you to browse, you can search for things as well using the search bar above:
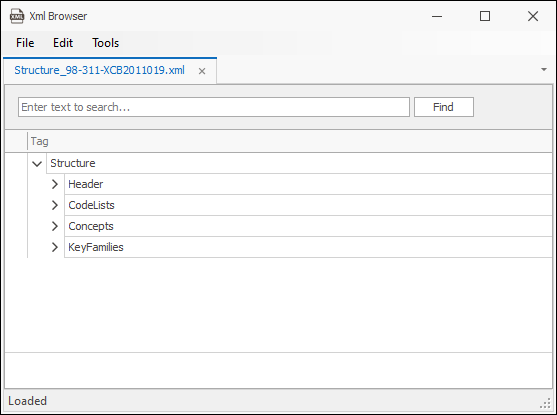
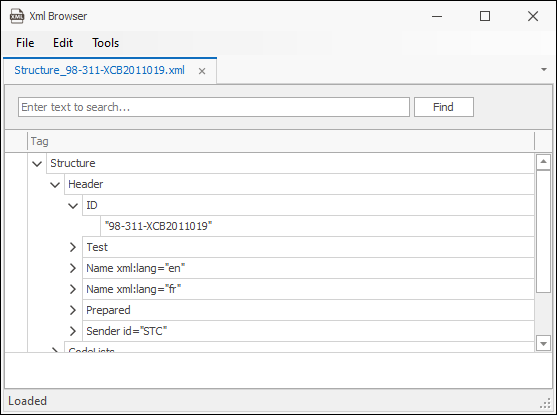
❖Now what you can also do is scan an XML file that may be too large to bring in, this does not bring in the whole file at once but just allows you to scan for parts of it that you want. To do this go to Tools > Scan, the Scan dialogue is then brought up on the right:
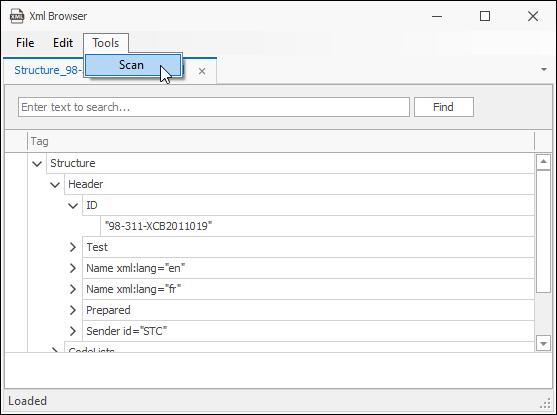
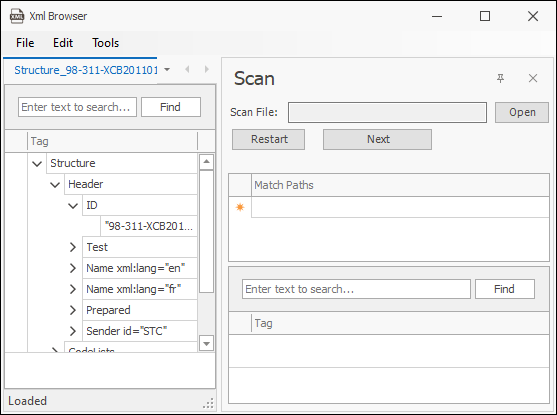
❖Select the file you would like to scan by clicking Open, then below you can type in the Xpath to match to get out the data you are looking for:
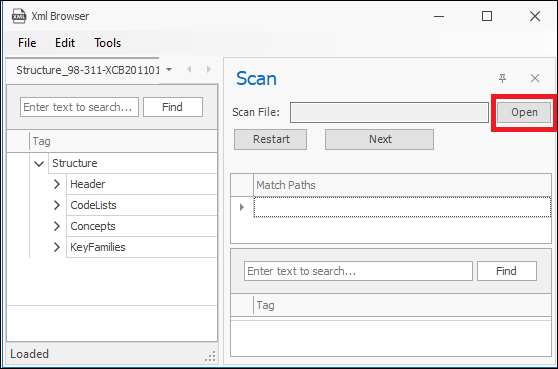
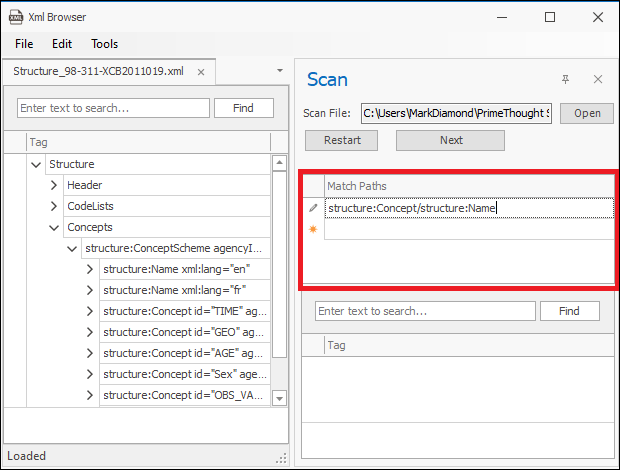
Then click Next and the results are displayed below, you can search through these results with the search bar above as well. Clicking Next again will give you the next batch of results of that query:
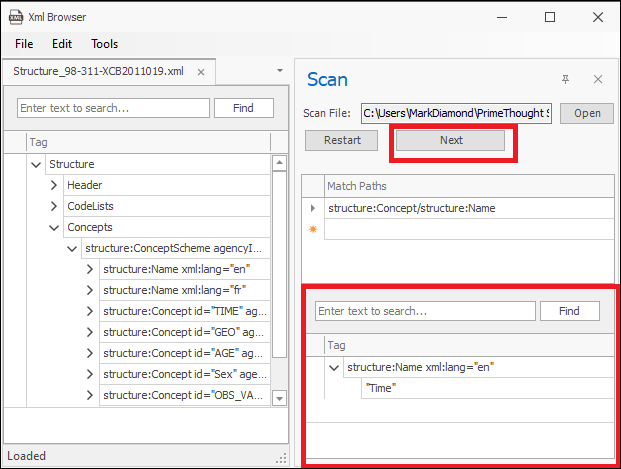
Restart will take you back to the top of the file and allow you to scan that path again from the top or enter in a new path to match:
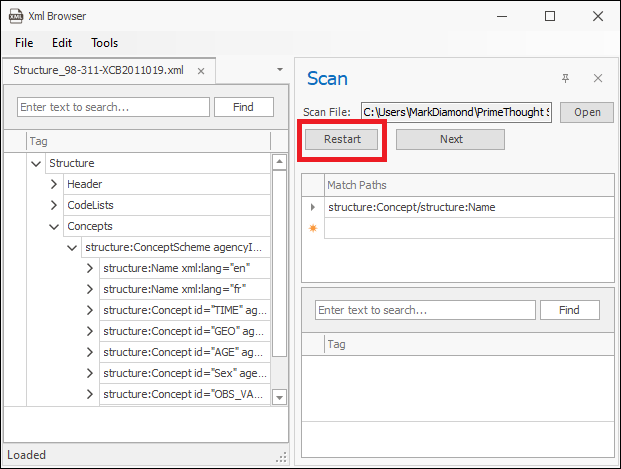
❖Once you have browsed your xml file and found the data you want, you can now add a new layer and make it XML type and then enter in the appropriate query to get out the data you want in the layer: