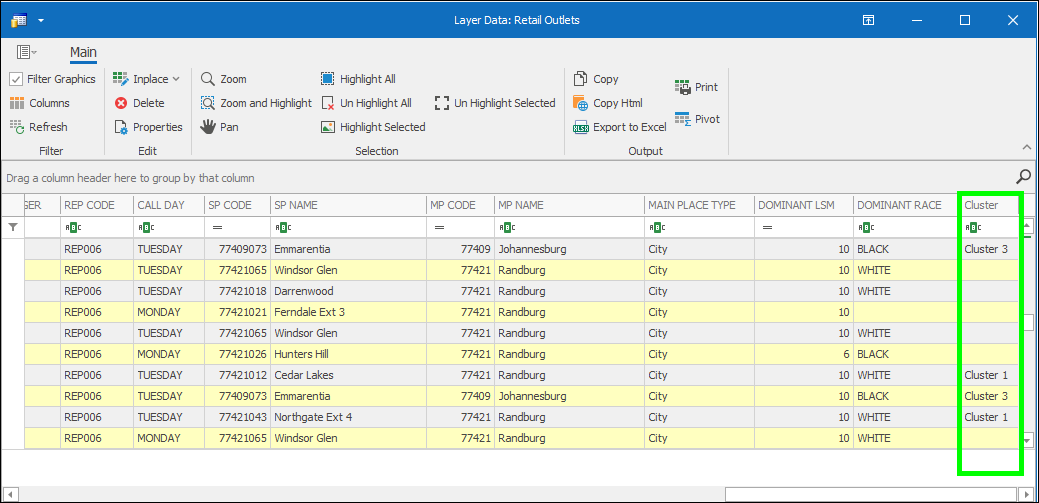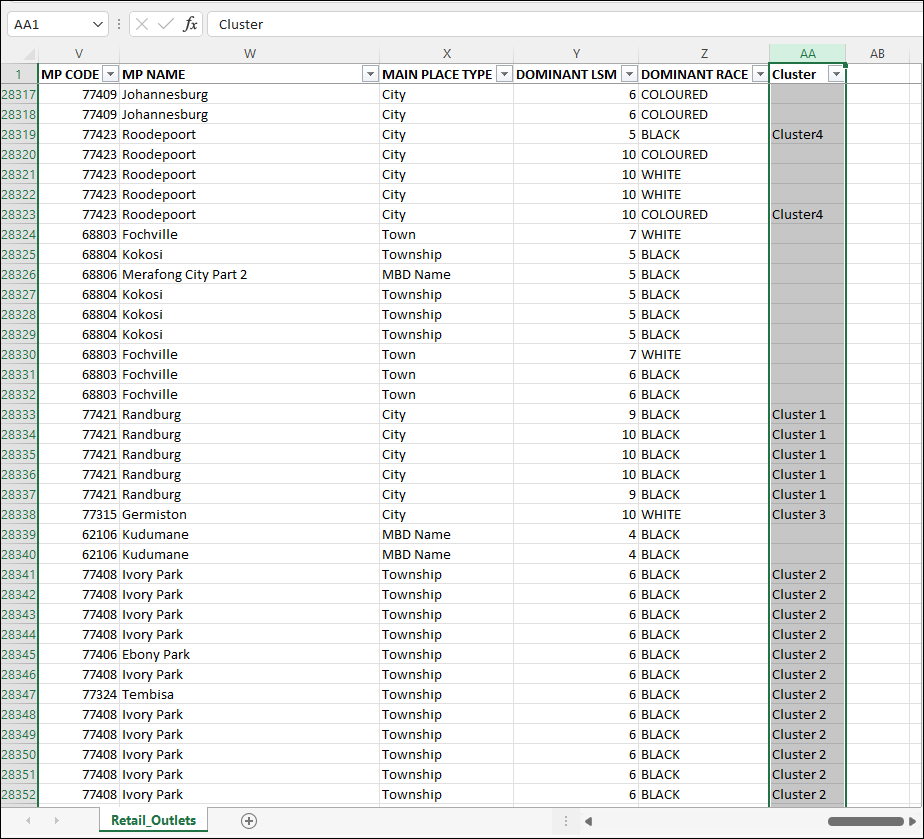❖Make sure the layer you want to cluster is ticked on in the Layers Description box. Then click on the tool to bring up the Cluster Designer dialogue:
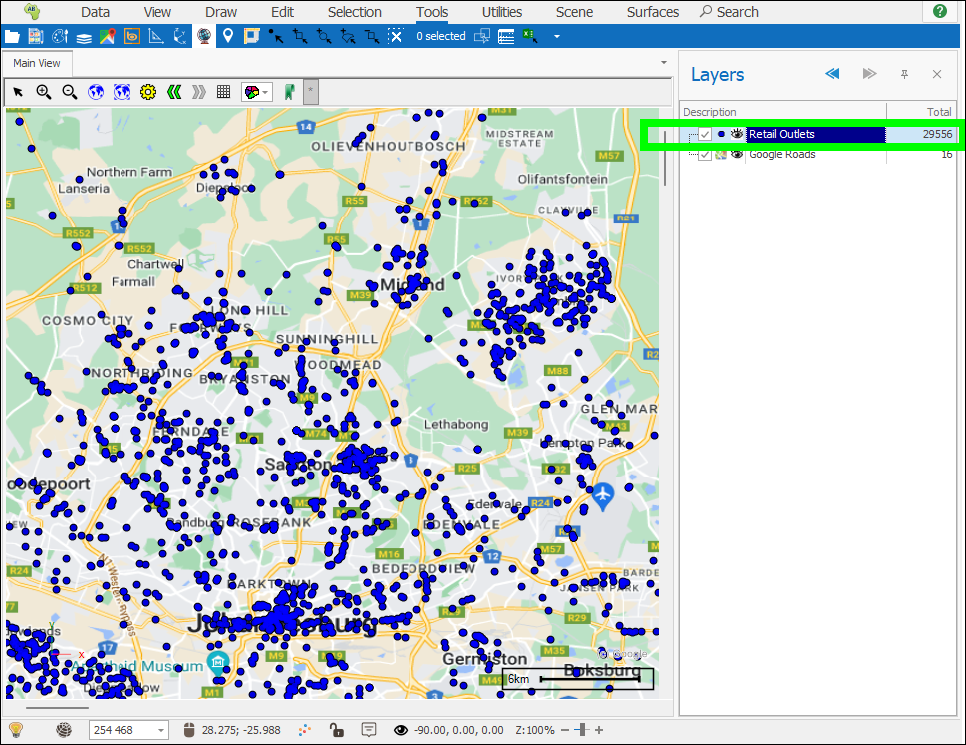
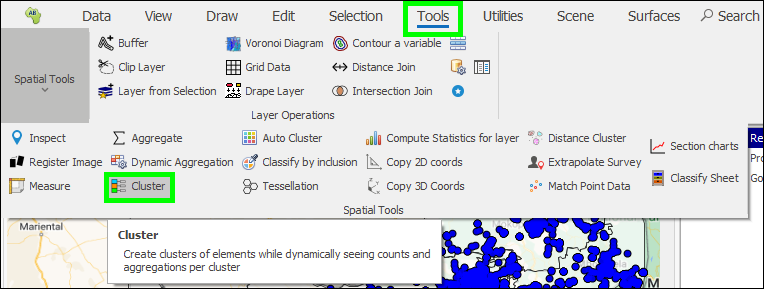
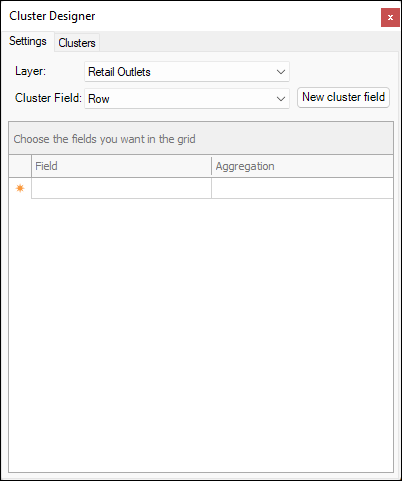
❖By Layer, choose the layer you will be clustering. By Cluster Field you can choose an existing column in your data to have your clusters populated in, or you can click New Cluster Field to create a new column, I will make a new cluster field in this example and call it Cluster:
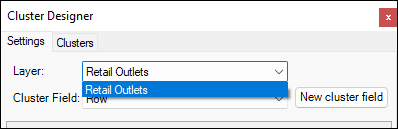
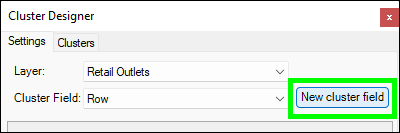
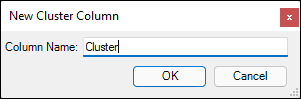
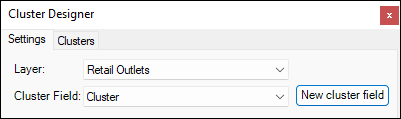
❖Then, in the grid below you can choose columns in your data that you would like to aggregate on in creating clusters, in this way you can cluster based on this aggregated value or use it as a guide, choose the Field and Aggregation type, you can then click below to add more fields if you want:
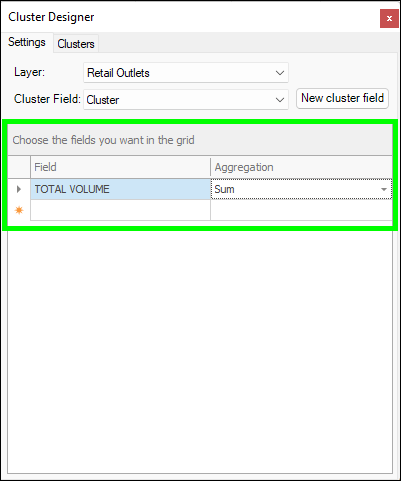
❖We are now ready to start creating our clusters, go to the Clusters tab:
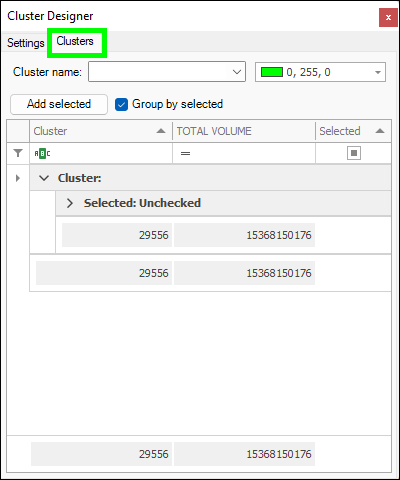
The total number of points and the aggregated Total Volume (the field I chose to aggregate on) of all those points is shown at the bottom of the grid below:
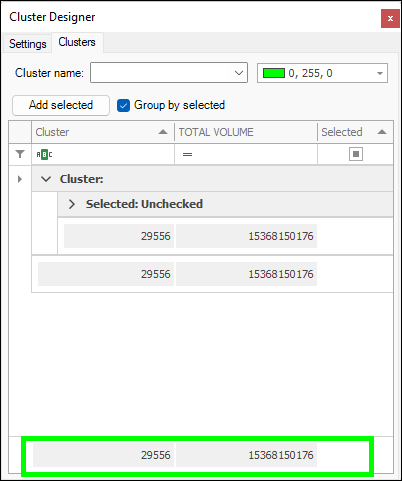
❖By Cluster name, type in the name of the first cluster you will create, then next to it, choose the colour you want the points in this cluster to be coloured by:
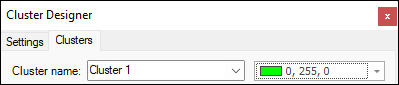
❖Next, go to your scene and select the points you want to add to your first cluster using one of the selection tools, as you select them the number of selected items is shown in the grid below as well as the Total Volume of those items, which is the field I chose to aggregate on:
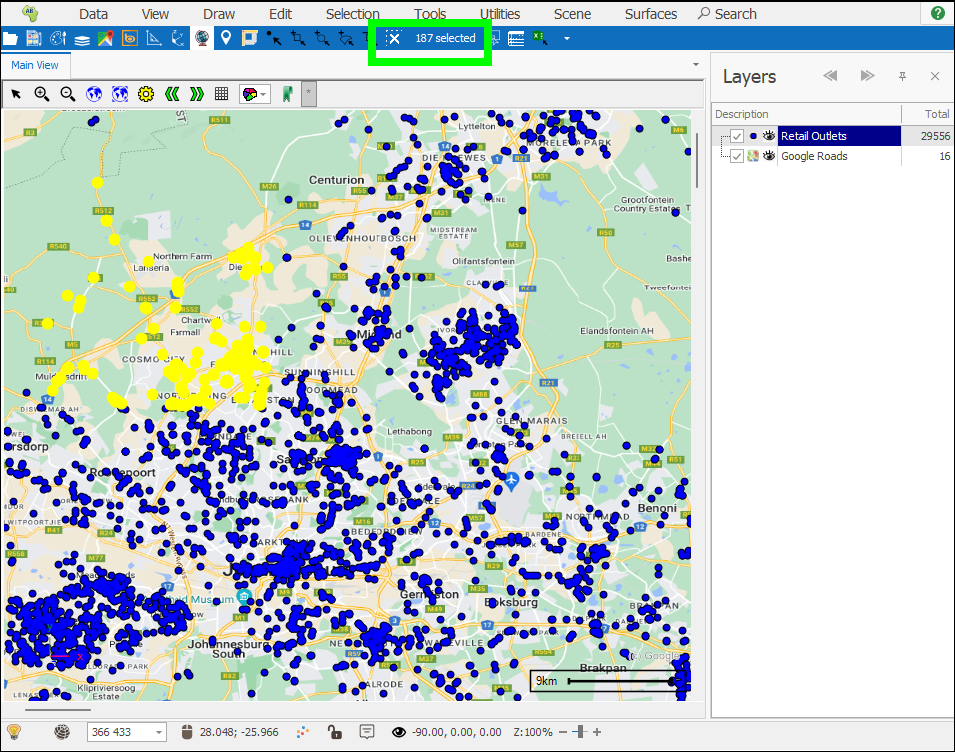
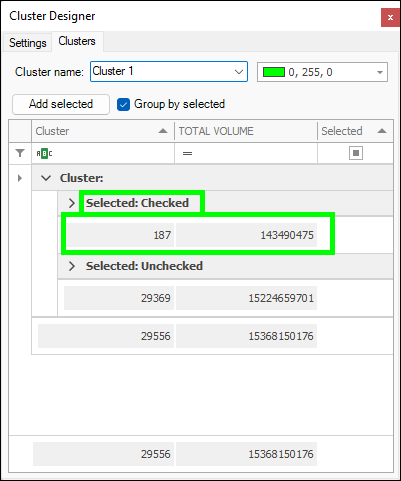
You can expand this as well to see the breakdown of the aggregated value (in this case Total Volume) for each point:
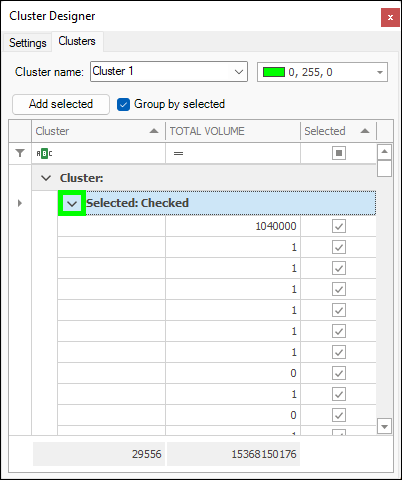
❖If I am happy with this selection, I can then add this to my first cluster by clicking Add selected:
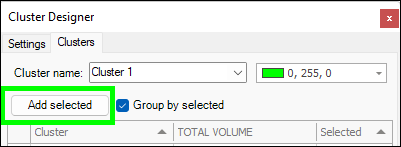
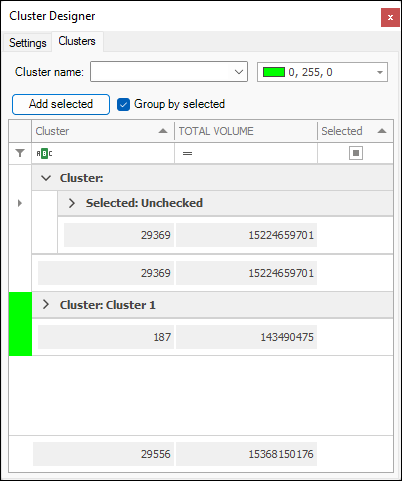
My points have been added to the first cluster, to see this in the scene, clear you selection, and you will see they are coloured accordingly:

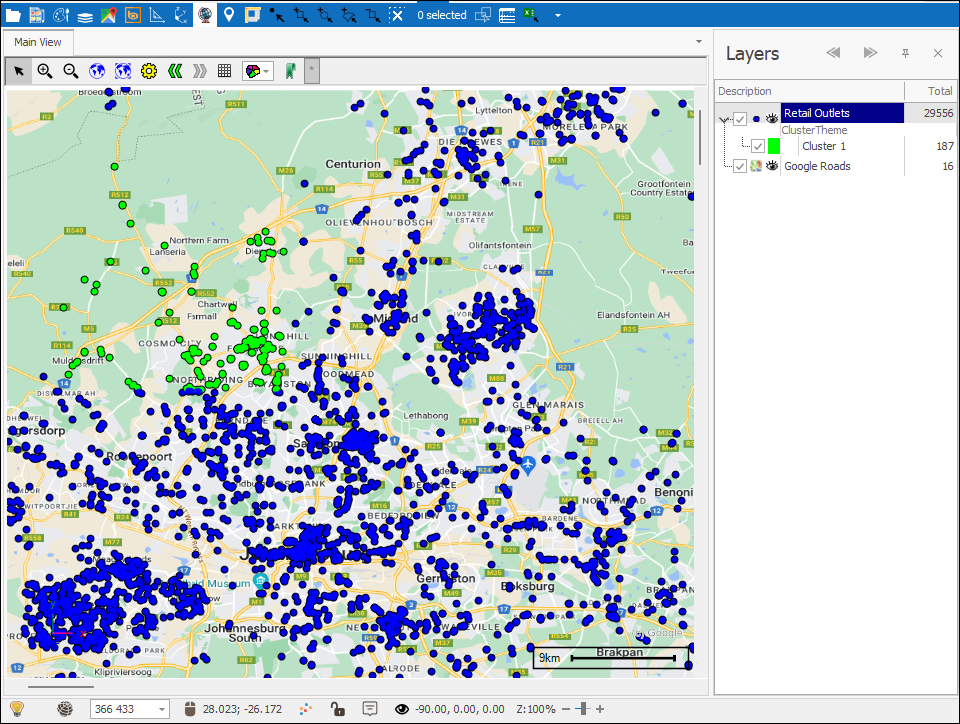
The Cluster column is populated with the cluster values as well, in the Layer Data Grid and Excel spreadsheet if this is an Excel layer:
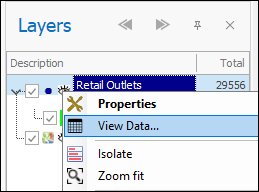
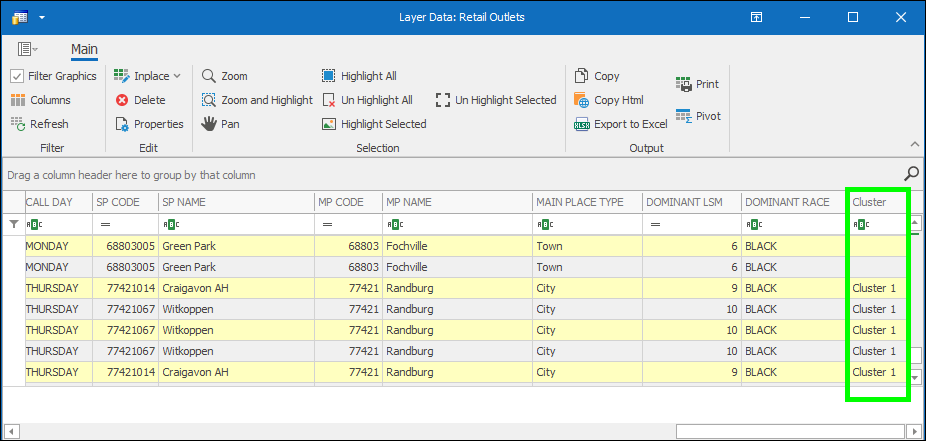
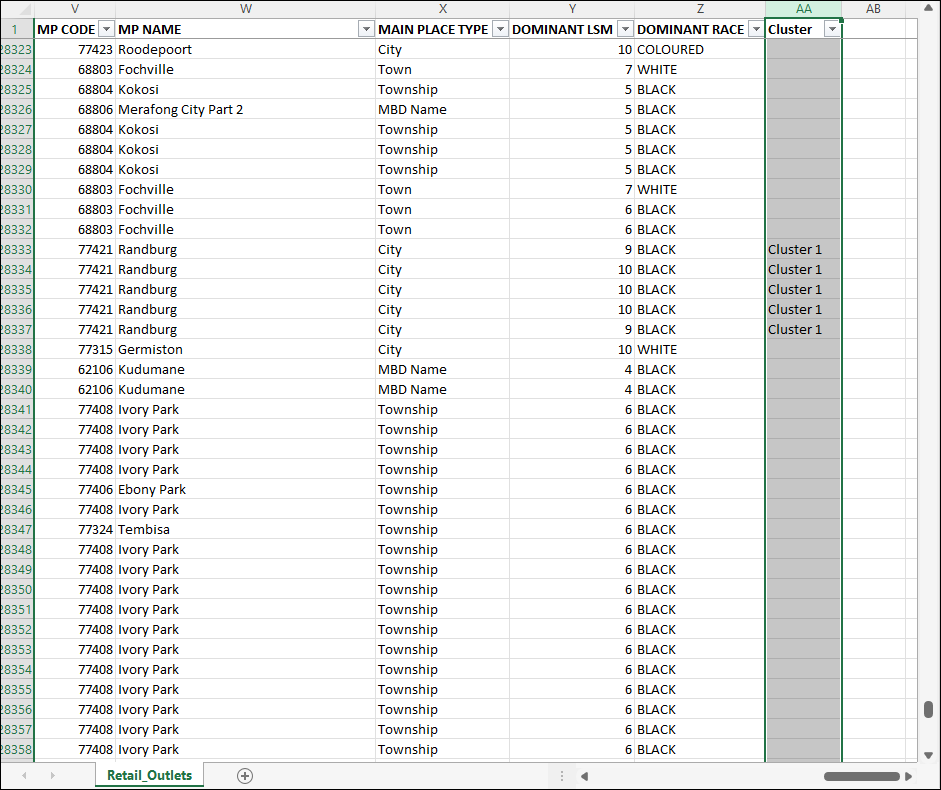
❖I will now add my next cluster, type in the name of your next cluster by Cluster name, choose its colour, then select the points in your scene and click Add Selected:
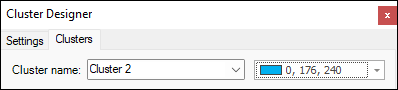
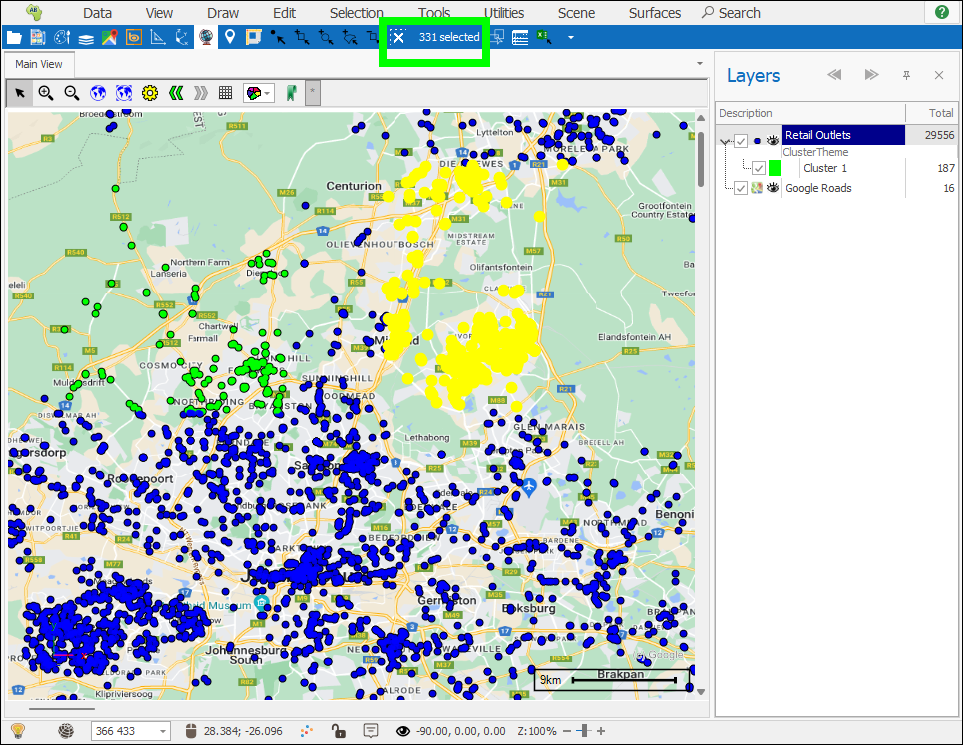
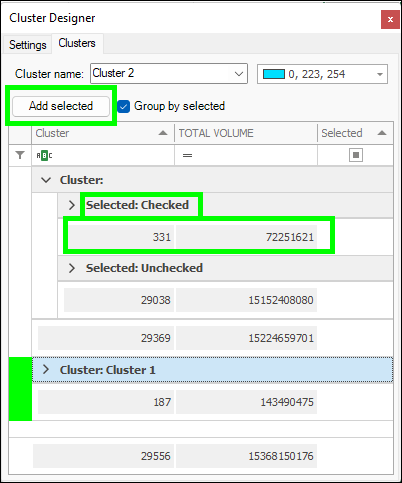
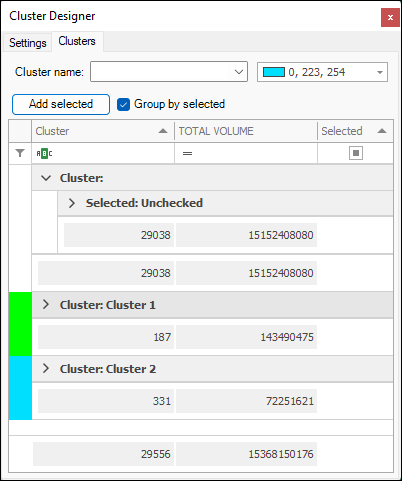
❖Continue adding clusters in this way until you are done, you can then close the Cluster Designer box:
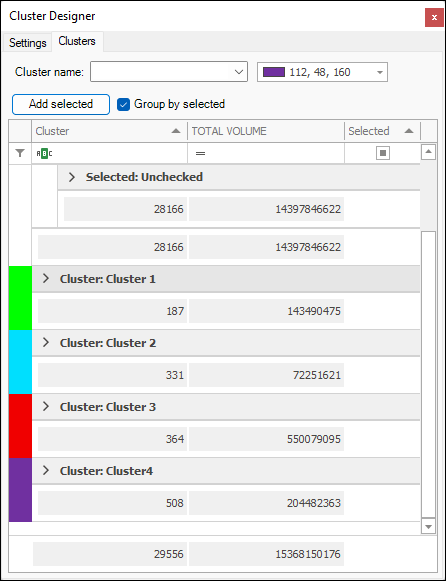
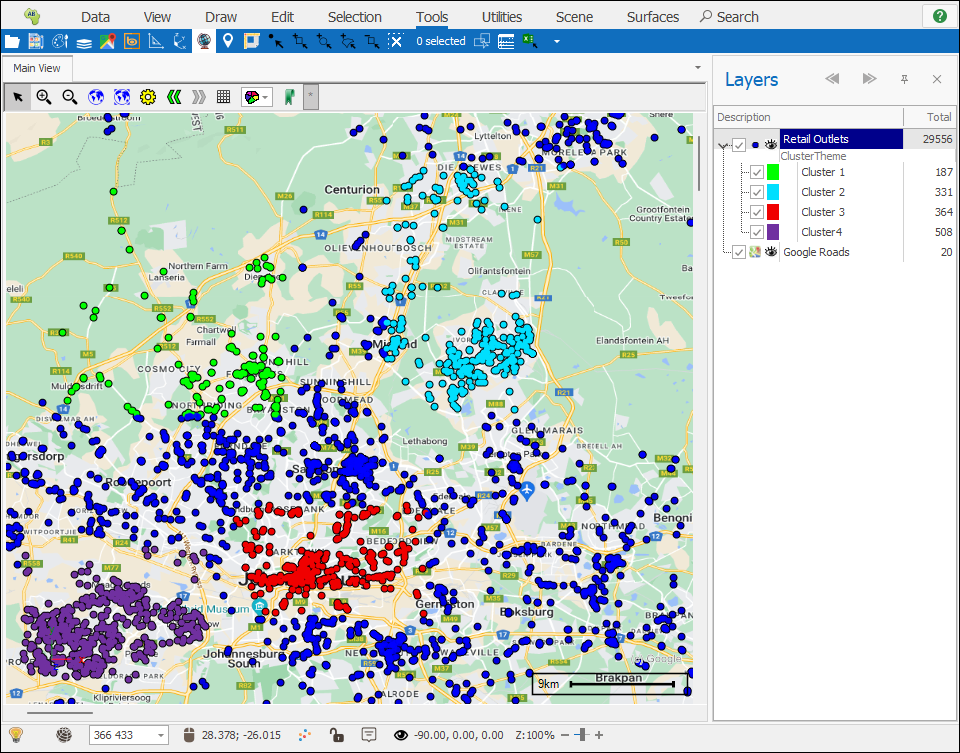
❖All your clusters are now populated in your data as well: