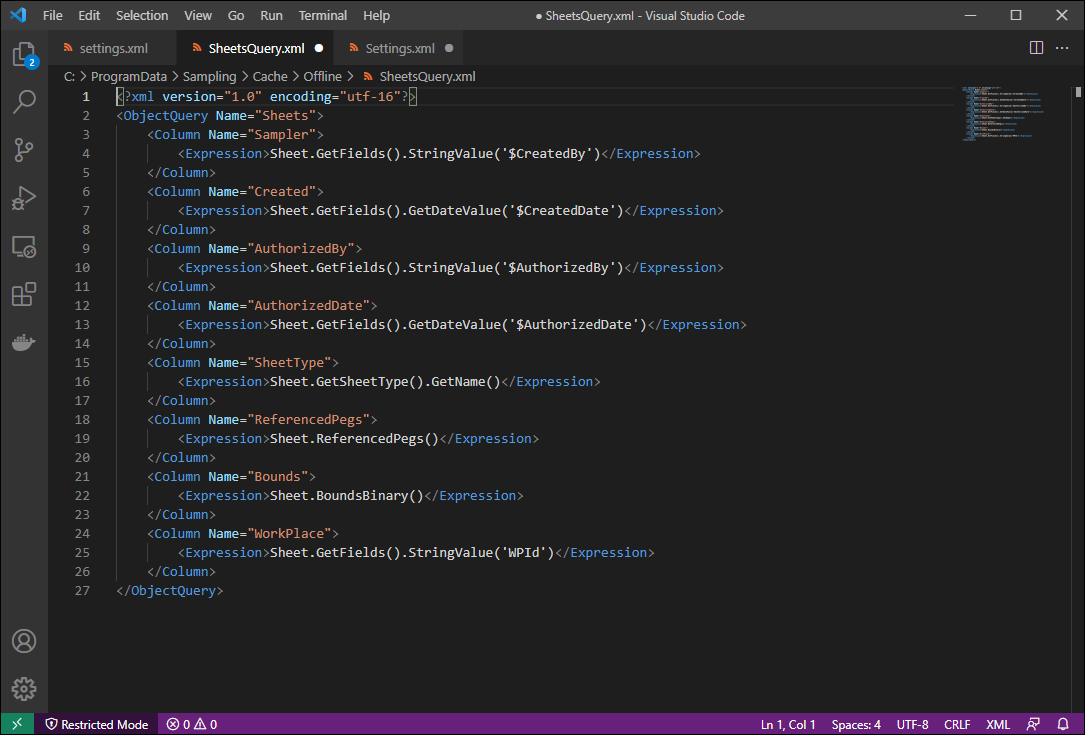With SamplingXL you can work offline as well, so you can go underground, capture your Sheets right there and then come back up and synchronize the new data to the database. When you are Online it is indicated at the top right and when you are Offline it will be indicated there as well:

To enable working offline, go to the Configuration ribbon and then Settings:
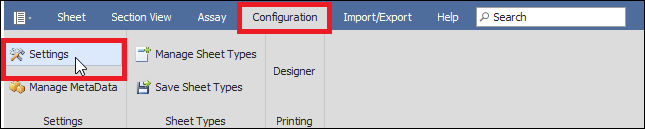
In the dialogue that comes up you will see there is an Offline tab, go to that:
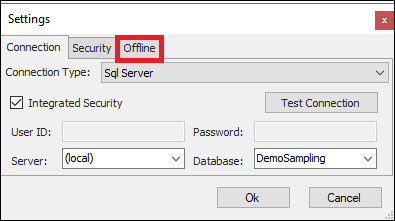
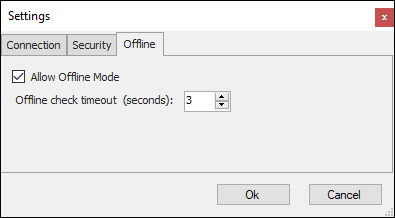
As you can see Allow Offline Mode is ticked on, when this is ticked on the settings, metadata tables and sheet structure of Sampling is cached locally so that when you close SamplingXL, go underground and are no longer connected to the database and then reopen it, all this data will be there and you are able to capture new Sheets. What will happen is when you open SamplingXL underground the program will check to see if there is a connection to the database and if within however many seconds there is not, it will ask you if you want to go into Offline Mode. The timeout for this check is specified by Offline check timeout (seconds). If Allow Offline Mode is not checked on before you close the program and go underground then you will not be able to go into offline mode when you reopen it.
As an example I will show what happens when we go into Offline Mode. I am not connected to the database now and I will open SamplingXL, it does the check and then asks me if I want to into Offline Mode, if you say No it will just open up SamplingXL and it will be a fresh start and you would need to configure a new database, if you click Cancel it will exit, I will click Yes to go into Offline Mode:
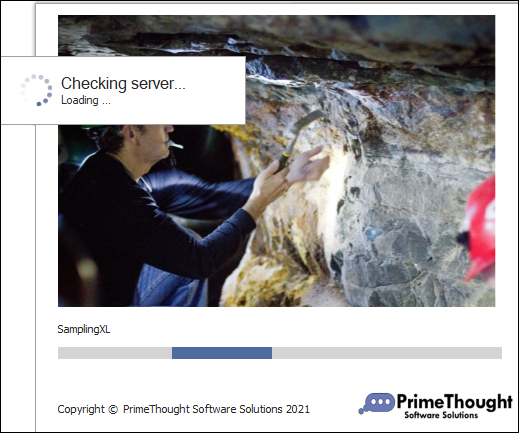
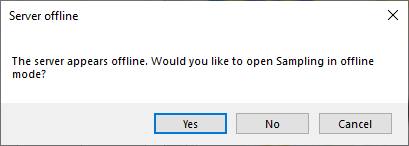
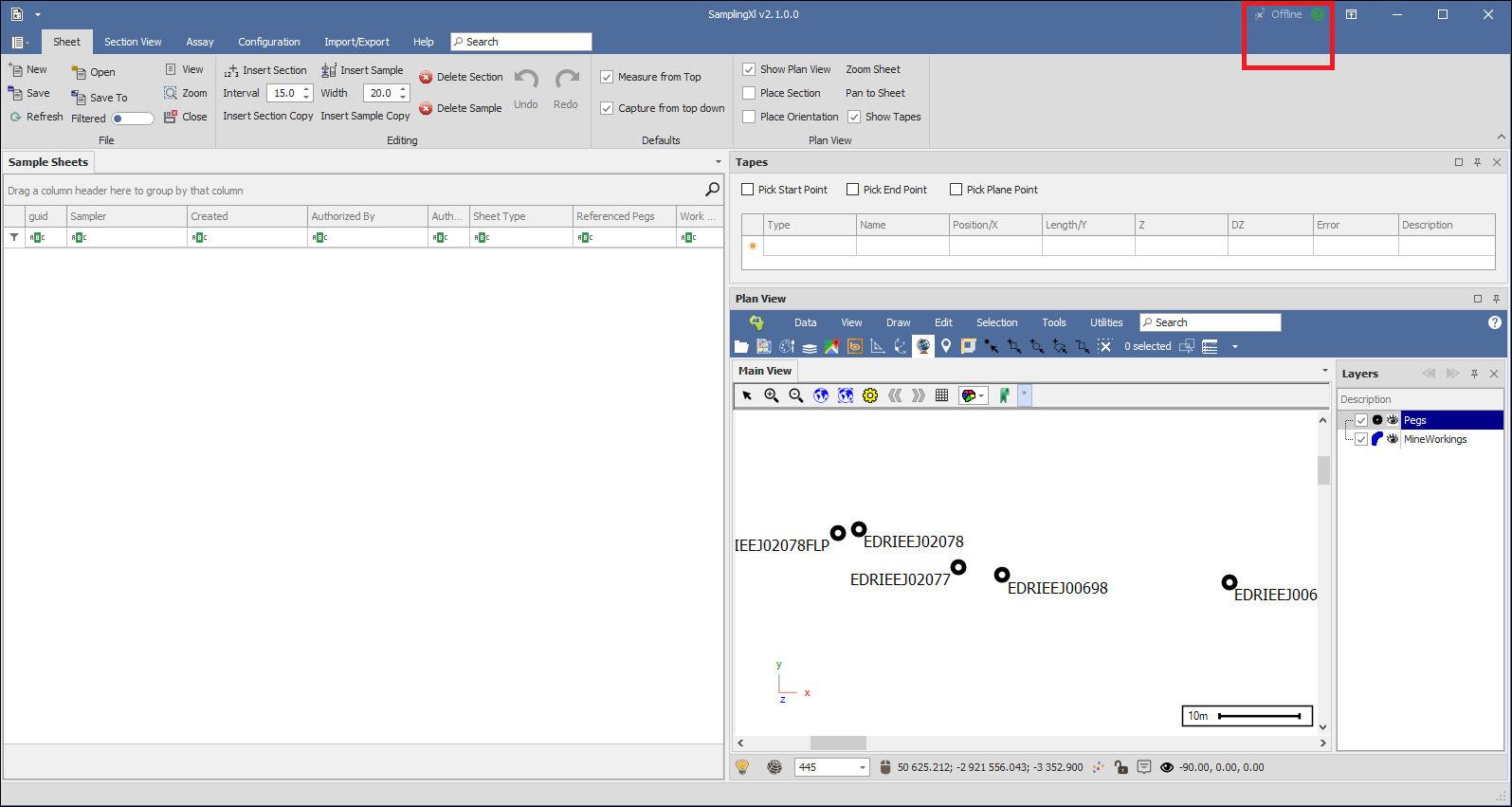
It has gone into SamplingXL and as you can see it is now in Offline Mode. Your Sample Sheets list will of course be blank since there is no database connection but you are now able to capture new sheets. As you can see my Pegs layer in Plan View is still showing even though I have no connection to the database and this is because I originally made the layer offline, before going into Offline Mode, by ticking off Autoload in the Layer Properties:
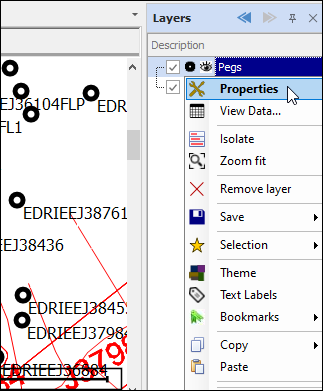
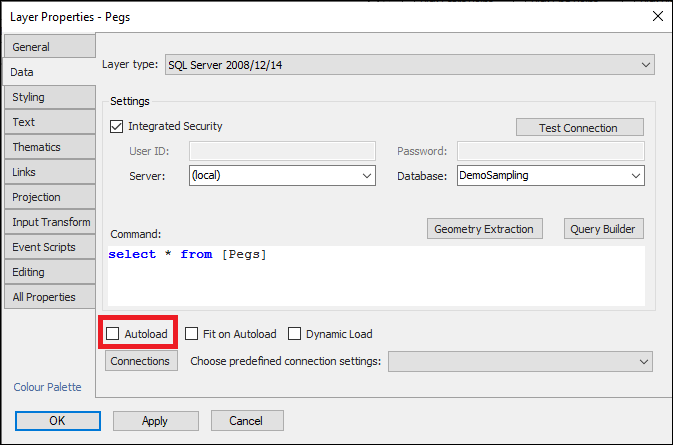
Any changes to the pegs I make can then be synchronized back to the database when I come back online by simply clicking Synchronize Offline Layers:
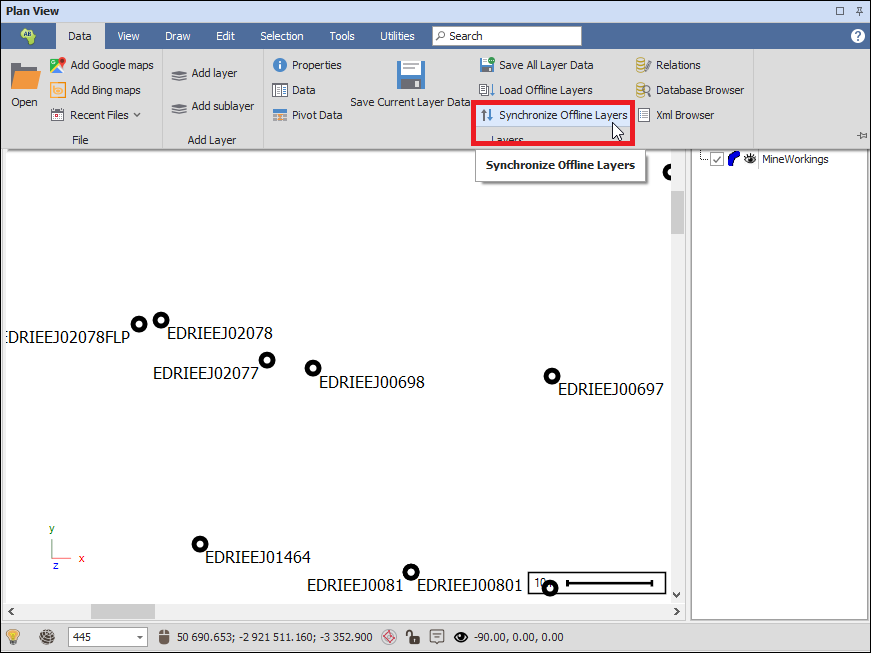
Conversely if any changes were made to the pegs in the database since you went offline, you can just click Load Offline Layers when you come back online:
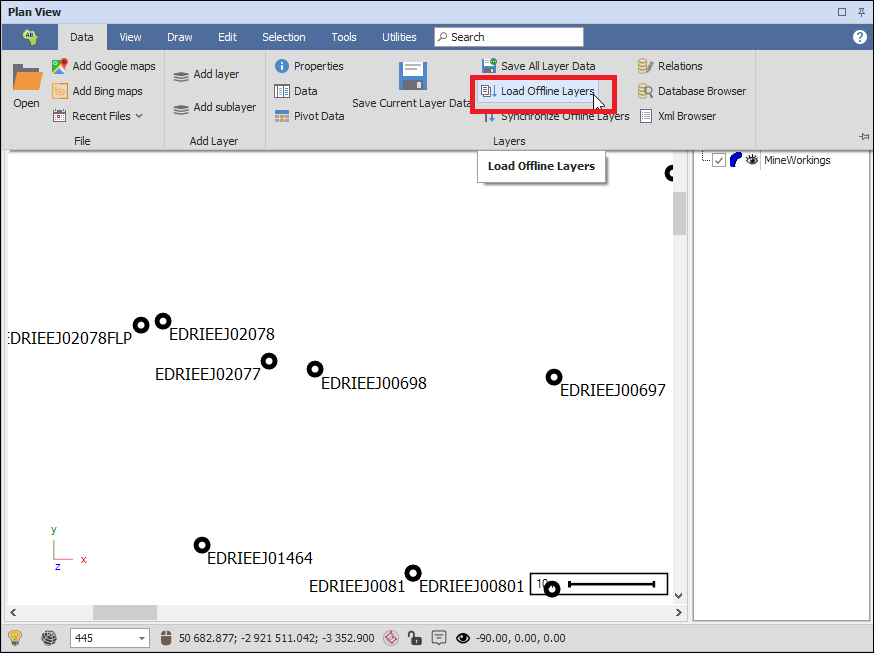
I will now capture a Section while I'm in Offline Mode:
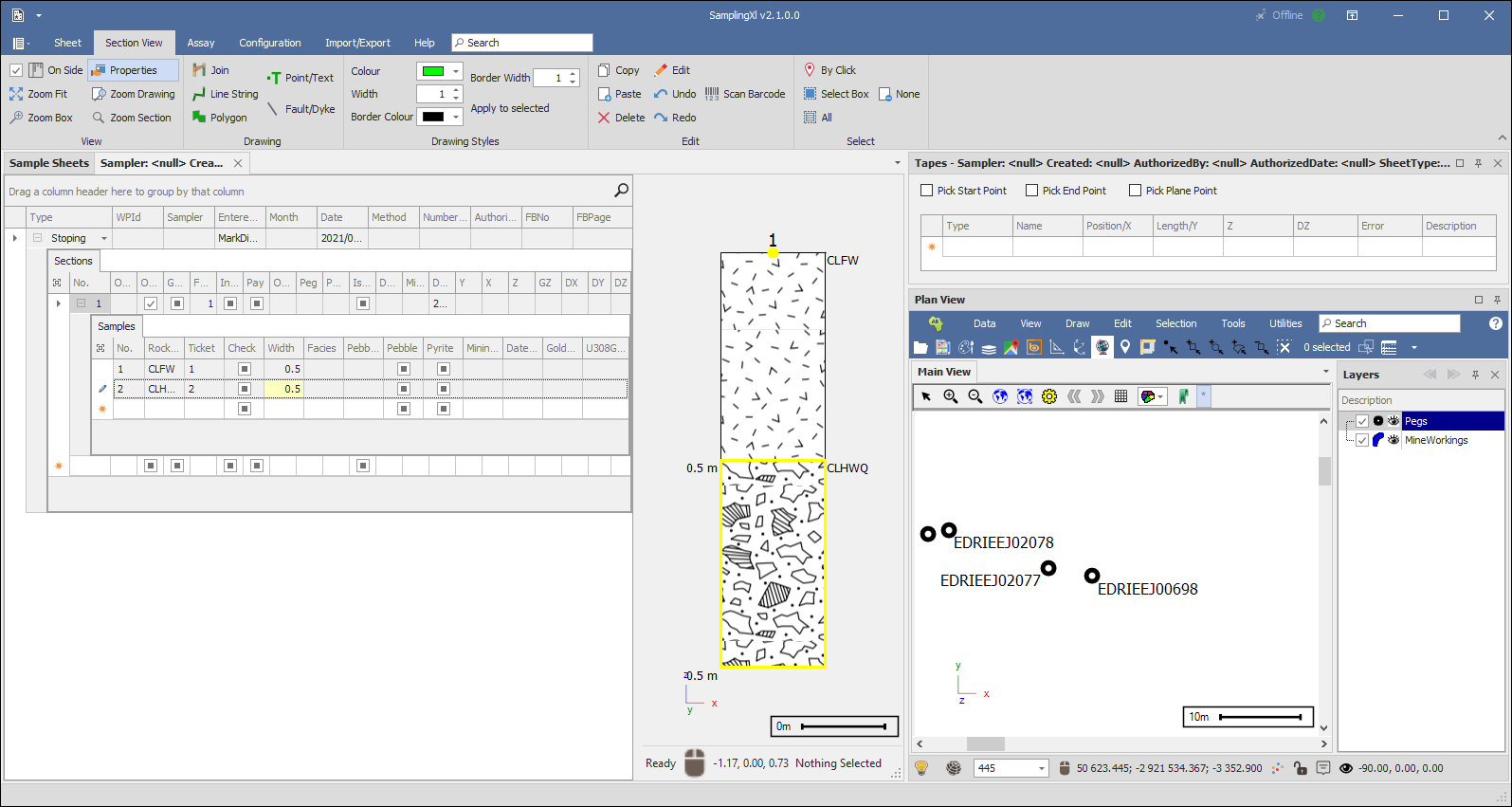
And then I press ctrl C to close and save and there's my sheet:
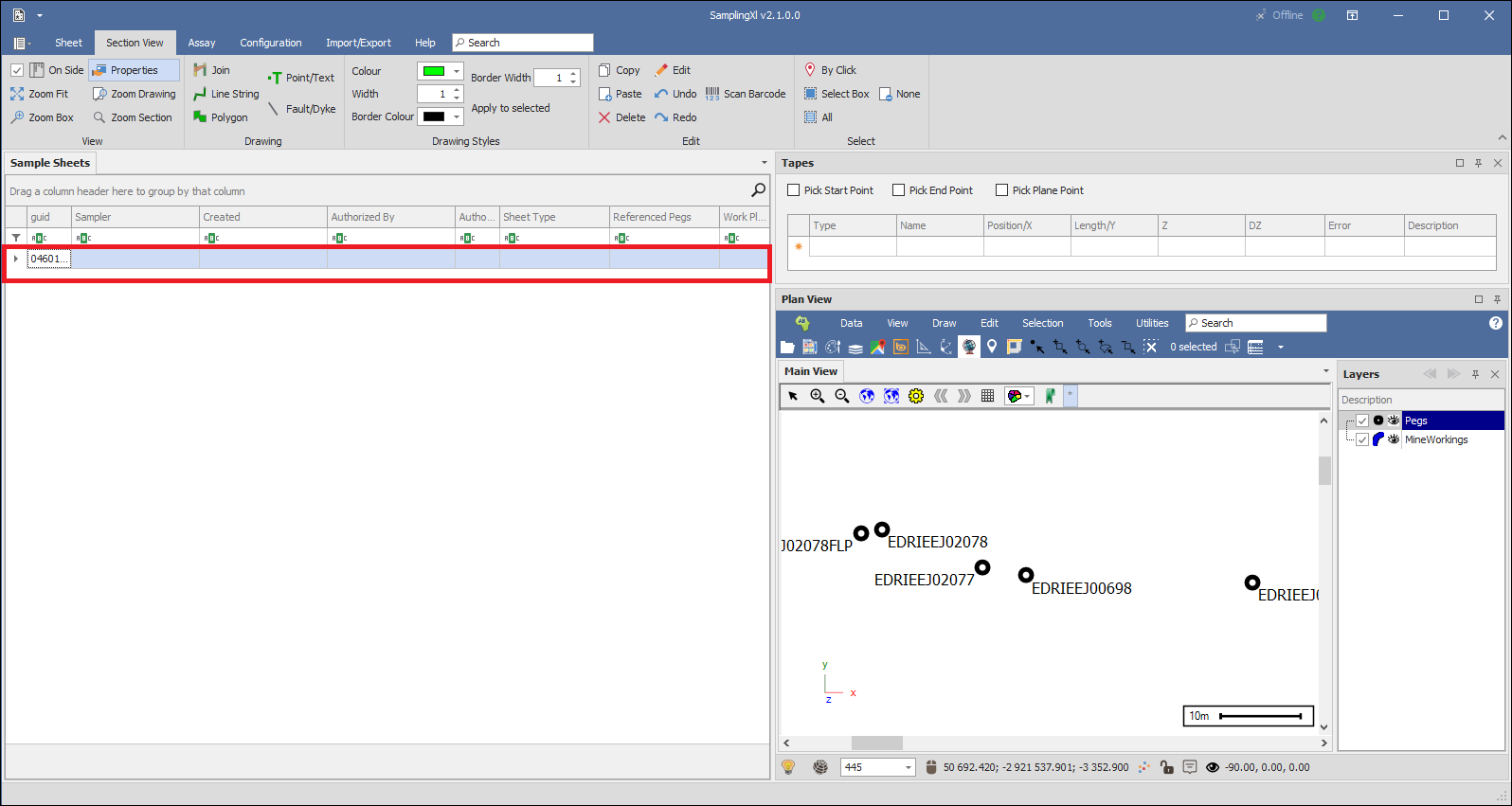
I will exit SamplingXL. When I reopen SamplingXL still in Offline Mode you will see the sheet I captured is still there, this way you can continue to capture sheets all while offline:
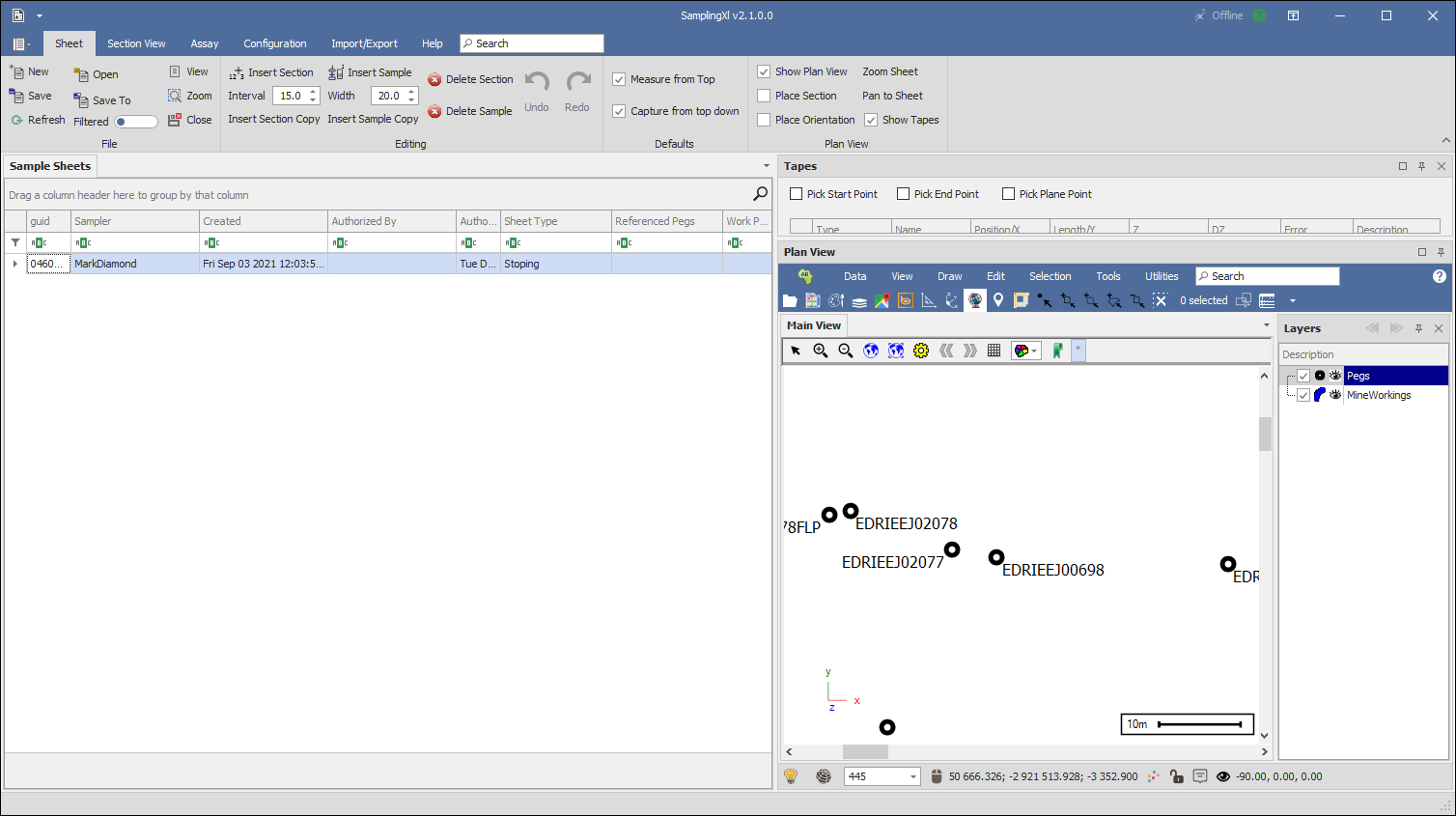
When you are done and now go back online, all the offline sheets you captured will be synchronized to the database:
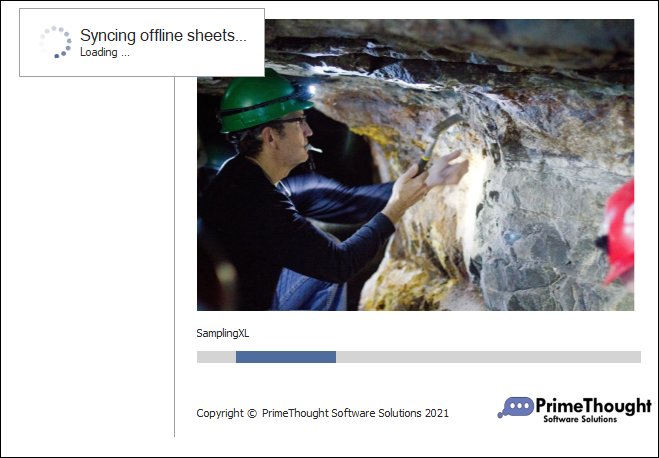
For extra information, where all this offline data is cached is in the following location on your C drive (make sure all hidden folders are made visible so you can find this location):
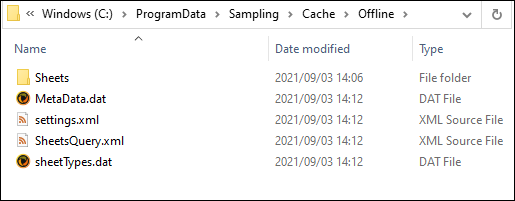
Meta data, sheet structure, sheet types etc. are cached here and this allows you to work offline. Any sheets you capture while offline are cached here too in the Sheets folder.
When you are in SamplingXL and you go offline, it will create a default set of columns for your sheets which is cached here, you can change or add to this if you want by opening the settings.xml file with Visual Studio Code for example, and then edit it, typically you do want your sheet columns to match those in the database so that when you are back online and synchronize the offline layers it all goes through well: